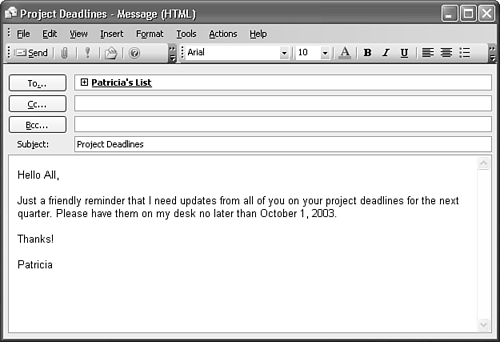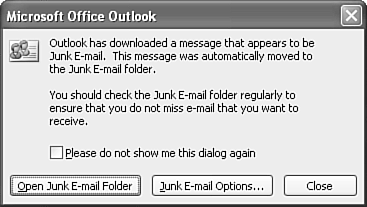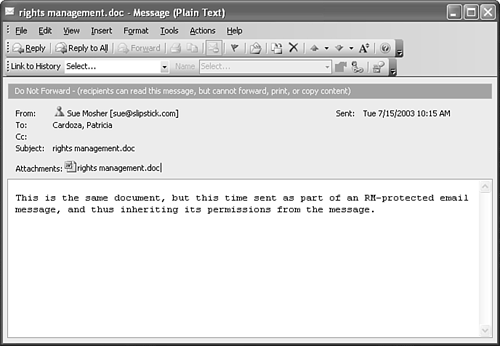Mail Improvements
| In addition to the graphical and layout changes previously described, Outlook includes a number of improvements designed to enhance the mail experience. Improved AutoCompleteOutlookuses two features to resolve and complete names entered into email messages: AutoComplete and autoresolution. Versions of Outlook prior to Outlook 2002 only used autoresolution, which is the process of taking a full name and looking in your Contacts folder or other address book to see if a match could be found for the name. If so, the name was resolved. If not, the name was marked as unresolved, and you could either choose one of a list of matching addresses or create a new address. Outlook 2002 introduced a new feature that had been present in Outlook Express for several years: AutoComplete. Outlook 2003 improves upon this very handy feature. With AutoComplete, if you've composed an email to someone or replied to an email he sent you, his email address is stored in a file on your computer with the extension of .nk2. After you've sent him an email or replied to one of his emails, the next time you choose to send him an email, you have to type in only the first letter or letters of his email address, and Outlook completes the rest of the address for you. This works great if none of your recipients have similar email addresses, but the minute you send an email to johnd@email.com and another email to johndix@emarketing.com, you'll quickly notice that you have a choice, when using AutoComplete, to type in an email address. As you type the first letter of the email address, j, Outlook displays a pop-up box enabling you to choose the address you want, either johndix@emarketing.com or johnd@email.com, as shown in Figure 1.13. Figure 1.13. Outlook suggests names of people you've emailed before.
If you send many messages a day to johnd@email.com and only an occasional message to johndix@emarketing.com, you'll like Outlook 2003's newest AutoComplete feature. Outlook 2003 places the addresses you use most often at the top of the AutoComplete suggestion list. TIP You can remove an address from the AutoComplete list by using the arrow keys to select it and pressing the Delete key on the keyboard. Improved Message ThreadingOne of Outlook 2003's new default arrangements is By Conversation. This was a standard view in previous versions of Outlook. If you tried to use the By Conversation view in older versions of Outlook, you probably noticed that it was not very helpful. The message threading and indentation in Outlook Express were always considered to be significantly better than those in Outlook. For Outlook 2003, the Outlook development team at Microsoft made great strides in the By Conversation arrangement, as shown in Figure 1.14. Messages now thread very well. Replies are shown indented and relative to the message they reference. Figure 1.14. The new By Conversation arrangement is much easier to read.
In addition to messages threading properly, one other change was made to the By Conversation view. Messages are arranged differently depending on whether there are unread items in the message thread. Figure 1.14 shows the differences between a thread with no unread messages, a thread with all unread messages, and a thread with both read and unread messages. By default, every thread present in a folder will have at least one message displayed. If there are multiple messages for that thread in the folder and all messages have been read, only the latest message will be displayed. If there are multiple unread messages in a thread, only the unread messages will be displayed. The presence of small arrows next to the title of the thread indicates whether there are messages in the thread that are not displayed in the current view. If the arrow is there and points down, there are messages you aren't seeing in the thread. Click the arrow to expand the thread and display all the messages. If the arrow is there and points up, you have expanded your thread. Click the arrow again to collapse your thread. If you see all unread messages with no arrow, all messages in the thread are unread. The new By Conversation arrangement was designed to enable you to get caught up on an email conversation quickly when you return to your desk. Instead of seeing all messages in a thread and having to wade through each one, you can start with the unread items. If you need to backtrack to a previous message, perhaps to remember what another sender wrote, you can easily tell which message triggered the reply. Improved New Mail NotificationOutlook 2003 also introduces a new mail notification method, a semi-transparent pop-up notification that tells you when you receive a new message. Most users tend to leave Outlook open but minimized when they're working in other programs. It can be rather disrupting to be typing away in Microsoft Word and hear the new mail notification sound. Most of us are inherently curious about the new mail. Is it from my boss? Is it more work? Is it an announcement that I've won a trip to Tahiti? You've probably stopped what you're doing multiple times to switch to Outlook, only to find out that it was just a read receipt for a message you sent a week ago. That certainly wasn't worth interrupting your work for. Outlook 2003's new mail notification means that you don't really have to interrupt your work at all. A small blue rectangular window appears toward the bottom-right corner of your computer screen. The new mail notification message appears for a few seconds and shows you the following information:
You can also take action on your message directly from the new mail desktop alert. You can choose from the following actions:
In addition to the actions you can take on the message, you can also use the drop-down list on the right side of the alert and choose to Disable New Mail Desktop Alert or open the Desktop Alert Settings dialog box to customize the desktop alert. You can customize how long the alert is displayed and how transparent it is.
Dynamic Distribution ListsHave you ever wanted to send an email message inviting your department to a birthday party for a co-worker? Well, if your co-worker was in your department, you couldn't use the departmental distribution list to send the email unless you could run over to your co-worker's desk and delete the email before he read it. With Outlook 2003, you can now expand any distribution list into its individual members. From there, you can remove a name from the list of recipients and send your message. This eliminates the need to hunt through your global address list and add all but one member of a department to your email recipients list. To do this, select the distribution list and add it to the email recipients field (To, CC, or BCC). Then click the plus sign next to the name of the distribution list, as shown in Figure 1.15. Figure 1.15. The plus sign next to the distribution list indicates that you can expand its members.
When the distribution list is expanded, you can remove any member from your email recipients list, leaving the rest of the members of the distribution list intact. This process works on distribution lists in the Global Address List as well as lists stored in your Contacts folder.
Junk E-mail FilteringIf you've ever entered your email address for a newsletter subscription, online contest, or information request, you probably receive some level of junk mail. If you use newsgroups or enter your email address anywhere that asks for it, you probably get a lot of junk mail. Outlook 2003 greatly improves on its junk email handling by adding support for a robust junk email filter. Rather than simply relying on a short and almost-impossible-to-edit filter file and a blocked senders list, Outlook 2003 utilizes the same sort of junk email filtering technology present in the MSN 8 Internet service. There are four settings for Outlook 2003's Junk E-mail filter:
The first time Outlook encounters a message it suspects is junk, it displays the message shown in Figure 1.16. Figure 1.16. Outlook informs you that it has moved an email to your Junk E-mail folder.
You can choose to configure your junk email settings from this dialog box or go to the Junk E-mail folder to see whether the message really was junk. By default, the Junk E-mail filter is set to low. If you receive a lot of junk mail, you can set the filter to high, or even prevent any messages from hitting your inbox that aren't from people on your trusted senders list or in your Contacts folder. At the time this chapter was written, I was using Outlook's Junk E-mail filter on its lowest setting. It captures approximately 90% of my junk email with very few false positives.
Information Rights ManagementRights management is a hot topic these days in a variety of industries. Because of the popularity of Napster and other music-sharing methods, singers and songwriters are trying to ensure that only legitimate copies of their music make it into the hands of consumers. The music industry is not the only industry concerned with rights management. Ideas are often quickly copyrighted to protect the inventor. Confidentiality is paramount in many industries, and recent court cases have demonstrated that even Microsoft isn't immune to the effects of one badly quoted or leaked email. To protect the files and communications you send through email, Outlook 2003, along with the rest of the Office 2003 Suite, introduces its own information rights management application designed to prevent information from being distributed beyond its intended recipients. Using Outlook 2003's information rights management, you can send an email to another recipient that cannot be forwarded, printed, copied, or otherwise manipulated, as shown in Figure 1.17. Figure 1.17. In addition to the Do Not Distribute message, the Cut, Copy, Forward, and Print buttons are disabled in the email.
You can even configure an email to expire on a certain date. After the email expires, it cannot be opened by any user for any reason. The authentication for Office's information rights management can be handled through Microsoft Passport or through a rights management server you can install and configure inside your corporation. Because authentication is tied directly to the email account that receives the secured message, the message can be opened only by its intended recipient.
|
EAN: 2147483647
Pages: 426
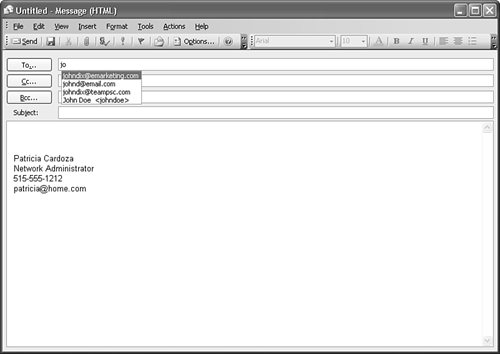
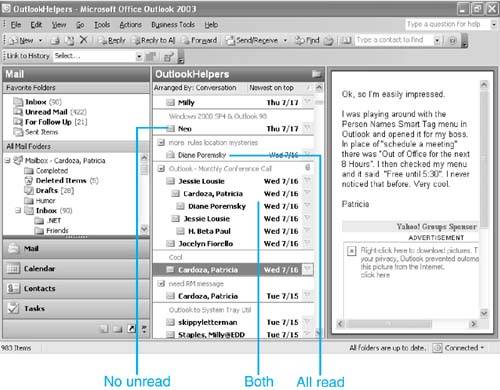
 For more information about desktop alerts,
For more information about desktop alerts,