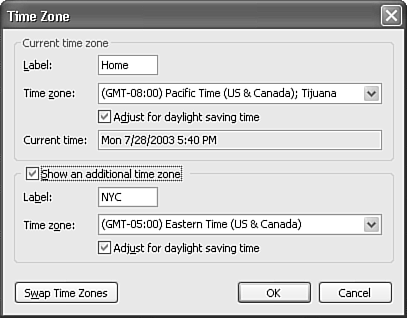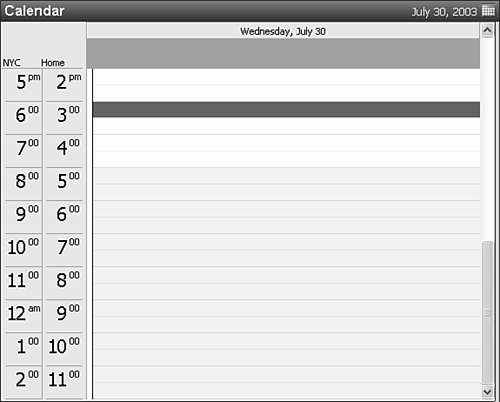Using Time Zones
| You probably don't think too much about time zones unless you're a frequent traveler. After all, other than the beginning and end of daylight saving time, most people never even think about what time zone they're in unless they're calling someone in another time zone. However, if you regularly communicate with people in other time zones or need to schedule online meetings or conference calls with people in other time zones, Outlook's capability to work with time zone information and even display two time zones on your calendar can be very helpful. Setting the Time ZoneOutlook uses time zone information directly from Windows when performing its initial setup. You can change your time zone from within Outlook as well. Any changes you make to the time zone in Outlook will also affect your time zone in Windows. To view the current time zone setting, select Tools, Options, Calendar Options, Time Zone to display Figure 12.35. Figure 12.35. The Time Zone options dialog box enables you to specify your current time zone as well as define an alternative time zone.
Set a label for your home time zone and choose the appropriate time zone. If Windows was set up to use the correct time zone, Outlook will already have this information. After you change your time zone in Outlook, all of your appointments, meetings, and events will change times to reflect the new time zone. So, for example, if you scheduled an appointment for 11 a.m. pacific standard time and reset your time zone for eastern standard time when traveling on business, that appointment will now occur at 2 p.m. eastern standard time. This might not be your desired behavior.
Using Two Time ZonesIf you regularly travel between time zones, Outlook 2003 makes it easy to display an additional time zone directly in the Calendar window. In the Time Zone options dialog box displayed previously in Figure 12.35, select Show an Additional Time Zone, label your additional time zone, and choose your alternative time zone from the drop-down list. You can specify whether one or both time zones observe daylight saving time. Click OK three times to exit and your calendar will now look like Figure 12.36. Figure 12.36. You can display two time zones in your Outlook Calendar view.
TIP Outlook does not give you much room for your time zone labels. Be sure to use short names for your labels, such as Home and Away or PST and EST. TIP You can quickly access the Time Zone dialog box by right-clicking on the time bar to the left of the appointment area and selecting Change Time Zone. If you travel to your secondary time zone and you would like to swap your primary and secondary time zones, go back to the Time Zone Options dialog box displayed in Figure 12.35 and click Swap Time Zones. Click OK three times to exit and your primary and secondary time zones will switch. |
EAN: 2147483647
Pages: 426