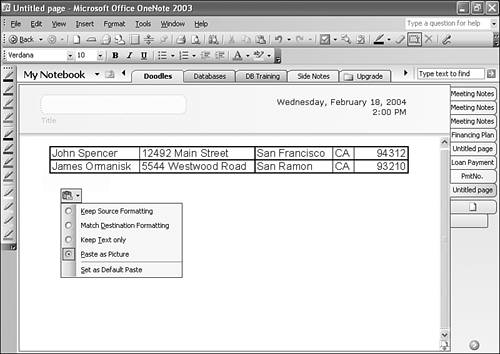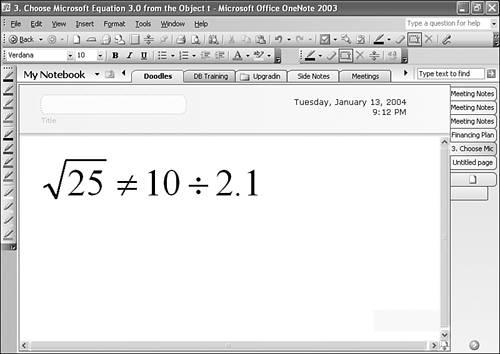Using Microsoft Word s Equation Editor to Perform Math in OneNote
Using Microsoft Word's Equation Editor to Perform Math in OneNoteIf you need actual mathematical functionality with a wider range of symbols, you can utilize Microsoft Word's Equation Editor to perform calculations. Then you can insert the results from the Equation Editor into OneNote. The resulting equation won't appear much different than the same equation created using the Symbols dialog, however you do have a wider range of symbols you can insert using Microsoft Word. To launch the Equation Editor and perform a calculation, use the following steps.
Now that you have the Equation Editor open, just type your equation in the blank field that appears on the Word document. Click the appropriate button on the toolbar whenever you need to insert a symbol. To create the equation from the previous example, you would first click the second button on the bottom row of the toolbar and choose the square root button, then type 25. Next click the first button on the top row, choose the not equal to button, and type 10. Last, click the fourth button on the top row and choose the division sign. Now type 2.1. Click anywhere outside of the Editor box to commit the entry. If you want to edit your entry before you insert it into OneNote, just double-click the equation to reopen Equation Editor. When you're done, you'll have a nicely formatted equation in Microsoft Word. To insert this equation into OneNote, click once to select the equation object. Choose Copy from the Edit menu. Switch to OneNote and choose Paste from the Edit menu to insert the equation. Click the Paste Options Smart Tag, as shown in Figure 22.6 and choose Paste as Picture to paste the equation into OneNote as shown in Figure 22.7. Figure 22.6. Use the Paste Options Smart Tag to choose how the equation is added to OneNote.
Figure 22.7. Insert your equation object as a picture.
|
EAN: 2147483647
Pages: 182