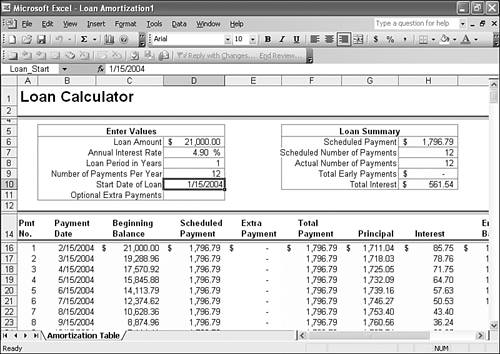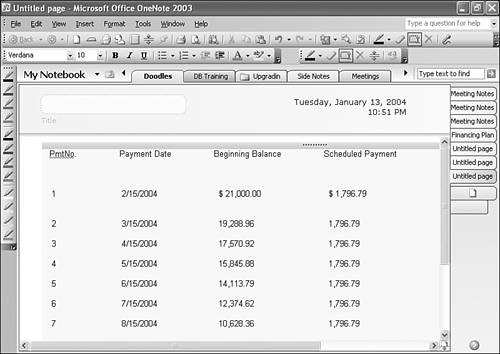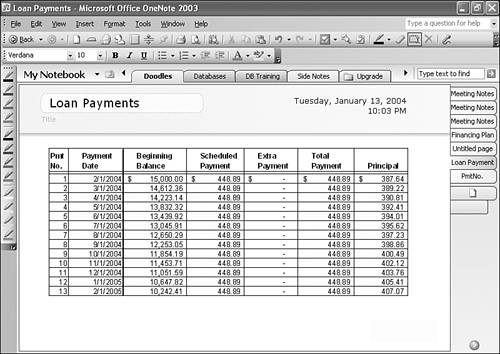Inserting Excel Spreadsheet Components
| No program in Microsoft Office has more flexibility and functionality for mathematical operations than Microsoft Excel. If you need to actually perform and display the results of calculations in your note pages, you should consider entering the equations in Microsoft Excel and then inserting the Excel spreadsheet component into OneNote. For example, you can use an Excel template to calculate a car loan and its payments, as shown in Figure 22.8. Figure 22.8. You can use an Excel template to calculate auto loan payments.
To insert this table into OneNote, use the mouse or Tablet PC pen to select the cells to insert. Choose Copy from the Edit menu to copy the cells to the Office clipboard. Switch to OneNote and click in a note page to create a new note container (or click within an existing note container). Choose Paste from the Edit menu to insert the data. You can use the Paste Options Smart Tag to control how the information is pasted into OneNote. The default option is to keep source formatting, as shown in Figure 22.9. While this produces text you can edit, it eliminates the cell gridlines that help keep the information readable. Figure 22.9. Pasting information from Excel can produce differing results.
If you choose Paste as Picture from the Paste Options Smart Tag, as shown in Figure 22.10, you'll retain all of the gridlines and formatting from Excel, but you won't be able to edit the information later. Figure 22.10. Pasting Excel information as a picture retains all formatting.
|
EAN: 2147483647
Pages: 182