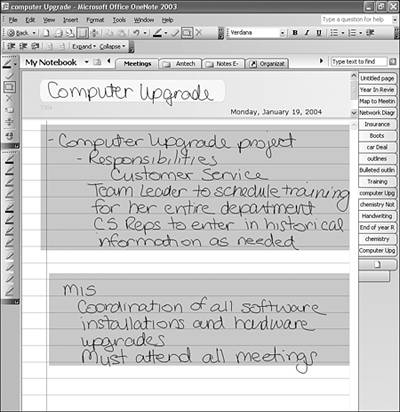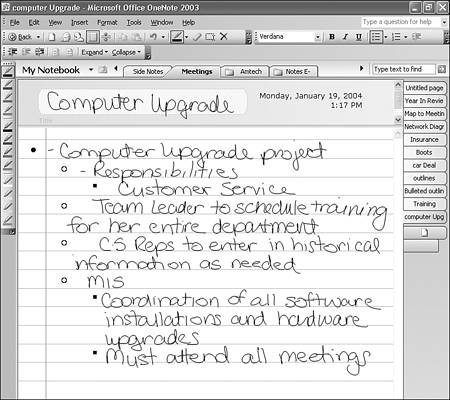Turning Pen-written Text into an Outline on the Tablet PC
| There are some special considerations you'll need to understand when converting written text into outline form. First of all, taking notes on consecutive lines with the Tablet PC pen doesn't always produce notes within the same note container. Secondly, even if two lines are within the same note container, OneNote might recognize them as two completely separate lines, rather than a two-line sentence. For example, in Figure 15.6, the fourth and fifth lines are all part of the same sentence. As such, when put into outline form, they should be considered part of the same bullet. The second topic (MIS) should really be in the same note container as the first, but is actually a new note container. Figure 15.6. Writing with a Tablet PC can produce ambiguous note containers.
tip
Before you convert the lines in Figure 15.6 to an outline, you'll first need to manipulate them so that OneNote recognizes which lines are new and which are continuations of previous lines. First, you can merge the two separate note containers into a single container. To accomplish this, position your Tablet PC's pen over the first line of the second note container. You should see the handle for the container (the plus sign with arrows on all sides) appear next to the first line of the note container. Tap the handle once to select the entire container. Tap and hold the Tablet PC's pen over the handle and drag the container upwards until it falls into place below the first note container. Now that you have all your lines in one note container, you can tell OneNote which lines are continuations of the previous lines and which represent a new line.
You can use the same process to create a numbered outline or a numbered list. As you work with the Tablet PC, you'll likely find yourself adjusting your writing to avoid some of these typical problems. For example, once you get a feel for how far away two written lines can be and still be in the same note container, you'll probably find that you need to combine note containers less frequently. |
EAN: 2147483647
Pages: 182
- Enterprise Application Integration: New Solutions for a Solved Problem or a Challenging Research Field?
- Context Management of ERP Processes in Virtual Communities
- Distributed Data Warehouse for Geo-spatial Services
- Data Mining for Business Process Reengineering
- Healthcare Information: From Administrative to Practice Databases