Lab 4.1: Printers and Printer Interfaces
In this lab, we will discuss different types of printers, their interfaces, and their drivers. The process of installing a printer demonstrates the relationship among these three components. Let’s start by looking at the different types of printers.
Types of Printers
Three types of printers are most commonly used today. The following sections give a basic description of each, with some elaboration about the laser printer due to its emphasis on the A+ exam.
EP Laser Printer
The EP (Electrophotographic) laser printer uses static electricity, laser light, and toner to create the image on paper. The parts of an EP printer are illustrated in Figure 4.1.
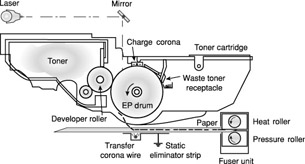
Figure 4.1: The inner workings of an EP printer
The steps of the printing process are as follows:
Step 1: Cleaning A rubber blade inside the EP cartridge scrapes off any toner left on the print drum by the last print operation, and a fluorescent lamp discharges the charge on the photosensitive drum.
Step 2: Conditioning A high-voltage corona wire inside the EP cartridge charges the print drum to –600 volts.
Step 3: Writing A laser scans the drum and flashes on and off in accordance with the data to be printed. Points on the drum that are exposed to the laser light become less negative as the writing continues. These less-negative areas make up the document image on the drum.
Step 4: Developing The toner receives a negative charge from the developing roller, which is inside the EP cartridge. The negatively charged toner is attracted to the drum and sticks to the areas that were exposed to the laser writing.
Step 5: Transferring A corona wire charges a sheet of paper positively. As the sheet of paper comes near the drum, the toner on the drum is attracted to the paper. In this way, the image is transferred from the drum to the paper.
Step 6: Fusing As the paper with the image passes between the heat roller and pressure roller, the polyester resin in the toner melts and is permanently attached to the paper.
LED Laser Printer
An LED laser printer is much like an EP laser printer. However, the writing process uses a bank of LEDs (light-emitting diodes) to create the document image on the drum, and the toner may be replaced by other components.
Dot-Matrix Printer
The main advantage of the dot-matrix printer is its ability to print on multipart forms. You can use multipart forms because the dot-matrix printer is a contact printer. The printhead contains rows of pins that are triggered to form characters as the printhead moves across the paper. (See Figure 4.2.) The printhead pins strike a ribbon much like a typewriter ribbon to transfer the ribbon ink onto the paper.

Figure 4.2: Formation of images in a dot-matrix printer
Bubble-Jet Printers
Bubble-jet printers work similarly to dot-matrix printers. A bubble-jet printer uses a print cartridge that contains ink. Instead of striking a ribbon to transfer the image, the bubble jet sprays small droplets of ink onto the paper to form the print characters. The printhead is a mechanism that uses ink-jet nozzles to form the tiny droplets. Because the printhead sprays the ink rather than striking the paper, the printer is much quieter.
A bubble-jet printer may or may not have color capability, and the price of the printer is low compared to other printers. The cost per printed page is fairly high because the print cartridges are expensive and do not print many pages. Some bubble-jet printers print photo-quality prints on photo paper with the use of photo print cartridges. (See Figure 4.3.)

Figure 4.3: A typical ink cartridge (size: approximately 3 inches by 11/2 inches)
Printer Interfaces and Drivers
The printer interface consists of the hardware and software (drivers) that support the printer. Printer drivers must be selected for the type, brand, and model of printer in use; the operating system installed; and the computer port to which the printer is attached. The printer driver controls the print process. Printer drivers are usually supplied when you purchase a printer; they can often be found on the installation CD for the operating system or can be downloaded from the manufacturer’s website. Printers usually work best with the manufacturer’s driver specified for the printer and the specific operating system.
Traditionally, the printer was attached to the parallel port (printer port) of a computer, although other ports are being used more and more. The parallel port transfers data one byte at a time and is faster than the serial port, but it requires CPU time for the print process and prevents the processing of other data for a period of time after a print process begins. You configure parallel ports in Device Manager and in CMOS. There are three types of parallel (IEEE1284) ports:
-
SPP (standard parallel port) is a unidirectional or simplex port.
-
EPP (enhanced parallel port) is a double simplex port. That is, an EPP can transport in either direction but only one direction at a time.
-
ECP (enhanced capabilities port) is a new, full-duplex parallel port. Full duplex means two- way simultaneous communications. The common telephone is full duplex; both users can talk at the same time.
The main advantage of serial printing is the length of the print cable. A serial cable is typically 25 feet long instead of 10 feet like a parallel cable. The serial port has the advantage of not using CPU time. This feature is used by manufactures of devices like fire alarms—the device can print results without interrupting of monitoring activity. Serial ports transfer data one bit at a time, so they are slower than parallel ports. Few printers have the serial port (RS-232) interface.
The USB (universal serial bus) interface is now the workhorse of the industry and provides an interface for virtually all peripherals. USB ports have high transfer rates and automatically recognize new printers.
Some printers are connected directly to a network. These printers have network interface cards and do not require a computer to act as a print server.
PDAs and laptops often use infrared interfaces. These interfaces permit wireless printing as well as other functions.
Upon completion of this lab, you will be able to:
-
Identify printer interfaces
-
Configure the parallel printer port
Set Up
For this exercise, you will need a PC with Windows installed. You may want to complete this lab in windows 98, Windows 2000, and Windows XP. You will want to see the differences in how to get to the settings in the different operating systems.
Exercise
In this exercise, you will record CMOS port settings and Device Manager parallel port settings.
-
Boot to the CMOS and locate the settings for the serial (COM) and parallel ports. Do not make any changes to CMOS settings.
-
Record the settings for COM 1 and COM 2, if available, and the parallel port:
Serial port address and IRQ settings:
Parallel port address and IRQ settings:
Parallel port mode: SPP (Normal) EPP ECP
-
Use the appropriate sequence to open Device Manager:
In Windows 98:
Start Settings Control Panel System Device Manager
In Windows 2000:
Right-click My Computer Manage Device Manager
In Windows XP:
Start Control Panel Administrative Tools Computer Management Device Manager
-
In Device Manager, click the plus sign next to Ports.
-
Right-click the LPT port and then click Properties. Click on the Resources tab. Record the IRQ and I/O address for this port.
IRQ:
I/O Address: