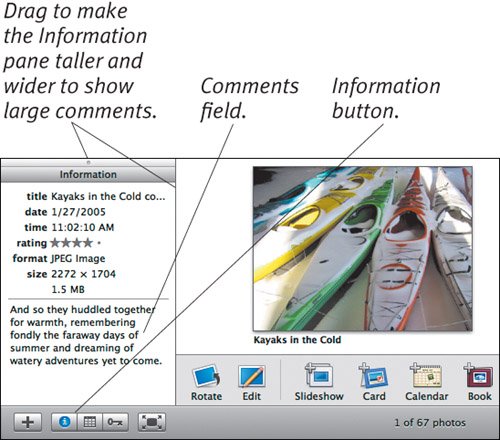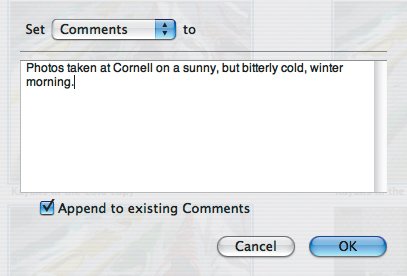Assigning Comments to Photos
| It's often helpful to describe a photo briefly so you remember the original scene better. That's one good use for iPhoto's comments, and iPhoto also uses comments as descriptive text in some of the book designs. To assign a comment to a photo:
To assign comments to multiple photos at once:
Tips
More Tips
|