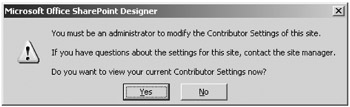Working with SharePoint Designer 2007
SharePoint Designer 2007 is a product that contains a large feature set, which can be quite overwhelming when you start to work with SharePoint Designer 2007 for the first time. If you want to get to know the product, it helps to familiarize yourself with it gradually. To get you started with SharePoint Designer 2007, this section introduces you to working with the user interface. It covers some of the basics, including opening sites, working with task panes, configuring contributor settings, adding contributor settings to site templates, and creating new files.
Opening SharePoint Sites
Opening a SharePoint Server 2007 site by using SharePoint Designer 2007 is a simple operation. All you need is the URL of the SharePoint site and sufficient permissions to be able to interact with the SharePoint site. Administrators can use the Contributor Settings feature to determine the kind of changes members of a SharePoint group can make on a SharePoint site by using SharePoint Designer 2007. (You'll find more information about Contributor Settings in the "Configuring Contributor Settings" section.)
You can open a SharePoint site with SharePoint Designer 2007 in two ways:
-
Open SharePoint Designer 2007. On the File menu, click Open Site. In the Open Site window, type the URL of your SharePoint site and then click Open.
-
Browse to the SharePoint site. On the File menu, click Edit With Microsoft Office SharePoint Designer, or click the Edit toolbar button in the browser, as shown in Figure 27-1.
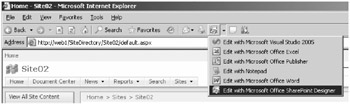
Figure 27-1: The Edit toolbar button
Getting to Know SharePoint Designer 2007
The first time you open a SharePoint site with SharePoint Designer 2007, you might be surprised by all the task panes and possibilities. This section introduces you to the user interface Task Panes.
By default, there are two task panes on each side of the middle of the screen, and the lower panes on each side contain two tabs each, as shown in Figure 27-2. The top left task pane is named Folder List, and the tabs in the lower left task pane are Tag Properties and CSS Properties. The top right task pane is named Toolbox, and the tabs in the lower right task pane are Apply Styles and Manage Styles. All task panes have two standard options: you can enlarge them and close them. Initially, the middle of the screen shows the contents of the SharePoint site; when you make a selection, the middle of the screen shows the page that is being edited.
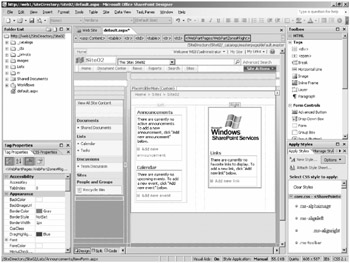
Figure 27-2: The default view of SharePoint Designer 2007
The task panes and tabs are described in more detail in the following list:
-
Folder List This task pane displays all the folders and files in your site. You can remove and rename files or folders in this view. For example, in the _catalogs folder, you find the Master Page Gallery, where the master pages for your site are located. (Master pages are discussed later in this chapter, in the "About Master Pages" section.) When you right-click a folder, you can create a new HTML, CSS, or ASPX file; create a folder; or open the New SharePoint Content window. In the New SharePoint Content window, you can create a new list, document library, survey, or workflow.
-
Tag Properties The Tag Properties tab provides an overview of all the attributes of a selected HTML tag in a page. You can select a tag either in design view or in code view.
-
CSS Properties The CSS Properties tab shows all CSS properties available in a page.
-
Toolbox The Toolbox task pane provides an overview of the HTML, ASP.NET, and SharePoint controls available for the current page.
Note Controls are reusable components of a graphical user interface.
-
Apply Styles The Apply Styles tab shows the CSS styles that are available for a certain page, and it allows you to create a new style and attach a new style sheet to the page.
-
Manage Styles The Manage Styles tab interacts with the CSS Properties tab and shows a preview of the selected style.
SharePoint Designer 2007 has more task panes to offer than the ones shown by default. When you click the Task Panes menu, you can see all available task panes. (See Figure 27-3.)
In addition to the four default task pane locations shown in Figure 27-2, there are two other optional task pane locations that are not shown by default. The first one is located at the bottom in the middle of the screen. Please be aware of the fact that this task pane location is not shown in Figure 27-2. If you open one of the following task panes, that by default are shown in this task pane location: Accessibility, Compatibility, CSS, and Hyperlinks, and the Find 1 and Find 2 panes. The Clip Art, Clipboard, and Contributor task panes open, via the Task Panes menu, in a new task pane location on the right, next to the standard task panes. Be aware that the Clip Art, Clipboard, and Contributor task panes are not shown in Figure 27-2, as this figure displays only the task panes that are visible by default. You can use the Reset Workspace Layout option to reset the layout of SharePoint Designer 2007.
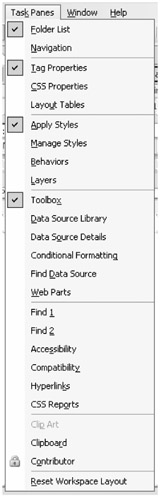
Figure 27-3: The Task Panes menu in SharePoint Designer 2007
The Main Work Area
The middle of the screen contains an overview of the contents of a SharePoint site or the page that is currently being edited. If you open multiple pages, page tabs are added, so you can switch easily to other opened pages in your site. The one page tab that is always displayed is the Web Site tab; this tab shows you the contents of your site along with metadata such as the size of a file or the last modified date. The Web Site tab also gives you options for managing your Web site on the site level. To do this, right-click in the middle of the window and choose Site Settings to open the Site Settings window.
When you have selected the Web Site tab, you can see several new tabs at the bottom of your screen:
-
Folders This is the default tab; it displays the folder structure of your Web site.
-
Copy Web Site From this tab, you can click Remote Web Site Properties to set up a remote Web site. This allows you to copy SharePoint content to a remote location. The following remote Web server types are available:
q
FrontPage Server Extensions or SharePoint Services
q
WebDAV
q
File Transfer Protocol (FTP)
q
File System (You can use either a local folder or a location on the network.)
-
Reports This tab shows the standard site summary report. Reports are covered in more detail in the section "Viewing Reports."
-
Navigation This tab shows a graphical representation of your site.
-
Hyperlinks This tab shows a graphical representation of the hyperlinks in your site.
Working with Views
When you select a page to edit, you can switch between different views of this page by using the tabs at the bottom of the screen. Table 27-1 shows the available views.
| Name | Description |
|---|---|
| Design View | Design View is a what-you-see-is-what-you-get (WYSIWYG) editing mode. SharePoint Designer 2007 users often find this view the most convenient view because it allows you to easily create Web pages or add Web Parts to a page. |
| Split View | Split View allows you to see half the screen in Design View and the other half in Code View. |
| Code View | Code View shows you the HTML code and allows you to edit the page. |
When you use Split View, any changes in the code do not appear automatically in Design View. Split View is implemented in this way for performance reasons, as it takes some time to render any code changes and update the Design View, thus interrupting the work process. However, you can use the key combination Alt+Page Down (or Page Up) to force Design View updates. If you want to swap views, press Ctrl+Page Down (or Page Up).
| Note | Preview View, which was available in FrontPage 2003, is not available in SharePoint Designer 2007 because, in Preview View, SharePoint pages are not rendered in a satisfactory manner. The resulting display did not come close to the way SharePoint pages actually look in a browser. The same was true for most ASP and ASP.NET pages. In SharePoint Designer 2007, there is a Preview In Browser view available from the File menu (or by pressing F12), which gives you the most accurate view possible. It shows you the page in Internet Explorer (or some other browser). You can choose which resolution you want to use to preview the page, and you can add browsers other than your default one. The only drawback is that you have to save your page first before you can preview it. |
Configuring Contributor Settings
SharePoint Designer 2007 offers a great new feature called Contributor Settings. The Contributor Settings feature allows IT administrators to configure settings for members of SharePoint groups to control what they can do in SharePoint Designer 2007. You cannot manage users or groups via Contributor Settings; you do this using the SharePoint user interface.
| Important | FrontPage 2003 is a very powerful tool when it comes to editing SharePoint 2003 sites, but it also has drawbacks. For example, a user can unintentionally delete a SharePoint page by selecting Delete when right-clicking a SharePoint page. |
To open the Contributor Settings window (shown in Figure 27-4), select Contributor Settings from the Site menu.
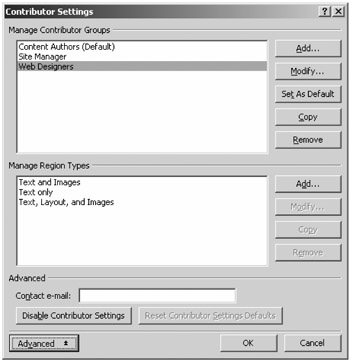
Figure 27-4: The Contributor Settings window
| Note | If you do not have administrator rights for a specified SharePoint site, you cannot modify the Contributor Settings of that site. SharePoint Designer 2007 displays a message indicating that you cannot modify the site settings. (See Figure 27-5.) |
In the Manage Contributor Groups section of the Contributor Settings window, you can see the different contributor groups. By default, you cannot edit the contributor groups that are listed in the Contributor Settings window. You can change the list by clicking the Advanced button and clearing the Inherit Contributor Settings From Site Collection Or Defaults check box.
If you select a contributor group and then click Modify, the Contributor Group Properties window opens. Here you can specify a detailed set of constraints (as shown in Figure 27-6) by constraint type:
-
General
-
Folders
-
Creating Pages
-
Editing
-
Formatting
-
Images
-
SharePoint
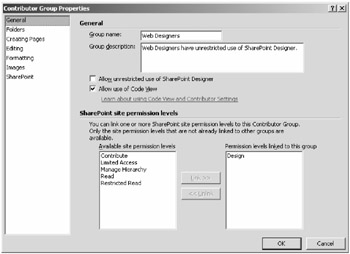
Figure 27-6: Setting constraints by contributor group
Real World Determining Contributor Setting
When determining contributor settings, typical SharePoint end users do not need to have access to SharePoint Designer and do not need to be able to perform design changes. Initially you could grant all permissions to farm, server, and site administrators and prohibit the use of SharePoint Designer to all other user groups. As time passes by, you can define which other user groups need to have access to SharePoint Designer and create fine-grained permission groups for them.
General
In the Contributor Group Properties window, with General selected in the task pane, you can determine whether you want to allow the use of code view or allow unrestricted use of SharePoint Designer 2007. Selecting the Allow Unrestricted Use Of SharePoint Designer check box allows a SharePoint group full use of SharePoint Designer 2007 for editing the SharePoint site. Selecting the Allow Use Of Code View check box determines whether a member of a SharePoint group is permitted to use the Code View option when editing pages in the SharePoint site.
On the left side of the Contributor Group Properties window, you can go to other windows that allow you to define fine-grained contributor settings. Fortunately, SharePoint Designer 2007 contributor settings do not introduce another user management system that you need to manage; contributor settings are built on top of the existing SharePoint user management features. Contributor settings allow you to create custom contributor groups in SharePoint Designer 2007 and link those to one or more SharePoint roles. As such, the feature is a security enforcement system dedicated to SharePoint Designer 2007.
Folders
The Folders window (shown in Figure 27-7) allows you to restrict folder access to specified contributor groups. You can specify the exact folders in which you allow certain contributor groups to edit existing pages. You can also specify the exact location where members of certain contributor groups are allowed to save new files and images.
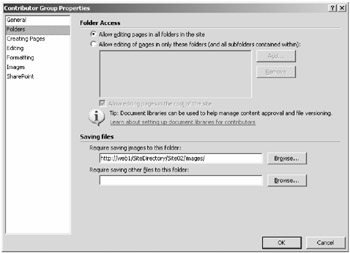
Figure 27-7: Setting folder access by contributor group
Creating Pages
In the Creating Pages window (shown in Figure 27-8), you can apply constraints on the type of pages a contributor group can create. You can also determine whether a contributor group is allowed to create new pages and whether the group can delete pages and folders. You also have the option to allow editing and deleting of master pages and content pages.
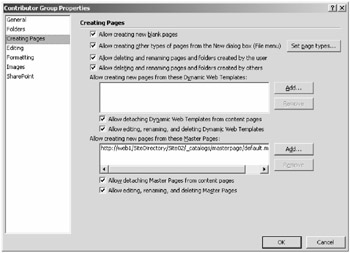
Figure 27-8: Setting page-creating constraints by contributor group
When you click the Set Page Types button, the Page Types dialog box opens (shown in Figure 27-9). The Page Types dialog box is where you define, for example, that a contributor group cannot create pages containing frames or master pages using File, New from the menu. The Page Types dialog box contains a Windows SharePoint Services Pages section that contains two types of SharePoint pages: List View Pages (pages containing lists) and Web Part Pages (pages containing Web Parts).
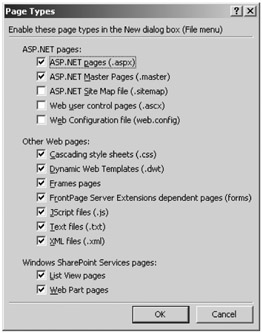
Figure 27-9: The Page Types dialog box
Editing
If you select Editing in the task pane of the Contributor Group Properties window (as shown in Figure 27-10), you can control whether a contributor group is only allowed to edit text or is also allowed to edit other page elements and properties. When you allow a contributor group to edit the page elements and properties, you can determine what kind of controls contributor group members can use in a page. For example, you might allow them to insert tables but not to insert interactive buttons.
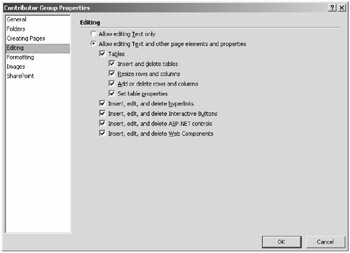
Figure 27-10: Setting editing rules by contributor group
Formatting
In the Formatting window (shown in Figure 27-11), you can specify whether the contributor group is allowed to change CSS styles settings. You can also specify that a group is allowed to apply CSS styles inline. You can use the Add button to specify that a contributor group can use only certain CSS files. You can decide to allow a group to change font properties and paragraph formatting, apply bullets and numbering, apply borders and shading, and edit page properties.
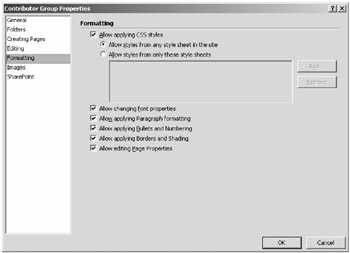
Figure 27-11: Setting formatting rules by contributor group
Images
Figure 27-12 shows the Images window. Here you can set constraints on the images that are used. For example, you can set the maximum size of images and allow the inserting and editing of photo galleries.
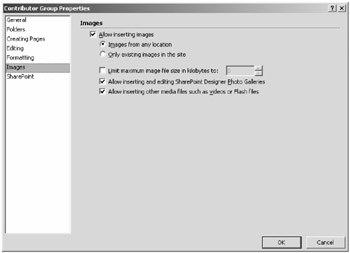
Figure 27-12: Setting constraints on image types by contributor group
SharePoint
The SharePoint window (shown in Figure 27-13) displays some SharePoint-specific settings. One important option you will find here is the ability to determine whether the contributor group is allowed to modify the home page. You can even restrict users from changing any page in the SharePoint site template.
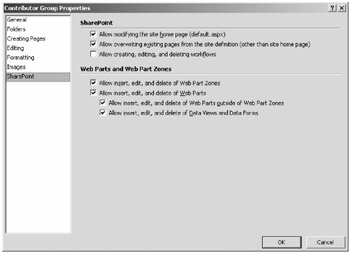
Figure 27-13: Setting SharePoint-specific constraints by contributor group
Adding Contributor Settings to Site Templates
Contributor settings are stored in the form of an XML file that is located on a SharePoint site. The contributor settings file is named Contributor settings.htm.
| Note | Although the contributor settings file is an HTML content type, it is also valid XML. Because the contributor settings file mostly contains XML data instead of markup information, we call it an XHTML file instead of an HTML file. |
The Contributor settings.htm file is stored in the _contributor_settings folder in SharePoint Designer 2007. You can define contributor settings for a specific SharePoint site template that is located on a SharePoint server. A SharePoint site is an instance of a SharePoint site template. Any instance of the SharePoint site template that is created using a site template that contains contributor settings automatically uses the contributor settings defined in the template.
| Note | SharePoint Designer 2007 offers support for changing the default site template. You can import a site template in SharePoint Designer 2007 and copy the contributor settings file of such a template into your site template. This is a great way to define a default security policy for your SharePoint environments and deploy this The information in this chapter is based on the Microsoft Office SharePoint Server 2007 Beta 2 Technical Refresh release. At the time of writing this chapter, it is not yet possible to import a SharePoint site template. If you want to learn how to import a SharePoint site template, you should look at the Microsoft Office SharePoint Designer Help File. |
Creating New Files
In SharePoint Designer 2007, it is very easy to create new files. When you click the File menu and choose New, the New window opens. In this window, you can create a page and choose between different kinds of pages, such as HTML, ASPX, and CSS. (See Figure 27-14.)
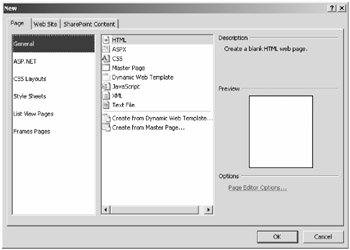
Figure 27-14: The Page tab of the New window
Using the New window, you can create specific ASP.NET items, such as a Web user control, Web configuration page, or sitemap. SharePoint Designer 2007 ships with a set of layout templates that are ready for you to use. You can choose between different kinds of cascading style sheets, List View Pages, Web Part Pages, and Frames Pages. You can also choose from a series of SharePoint Designer 2007 Server Templates that you can use to build, for example, a confirmation form or a guestbook form.
EAN: 2147483647
Pages: 299