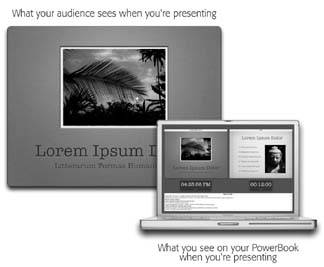Section 8.3. Presentation Hardware
If you're lucky, you'll have complete control over every aspect of your presentationincluding the computer, the projector, and all the other technical bits and pieces that are required.
Oftentimes, however, you'll be using others' equipment; plugging your laptop into a video projector at a conference; or just showing up with your presentation on a CD and running it on someone else's computer. When the equipment isn't your own, you'll have to be more flexibleand often more improvisational.
8.3.1. Laptops
You can run Keynote presentations on any of the current crop of Macs, although a few slide transition effects won't play on machines that don't have an advanced graphics card. Presentations intended for single viewerslike self-paced lessonsare well suited to a desktop computer. But for most presentations, the portability of a laptop makes it the computer of choice.
Tip: To get the most out of Keynote, a Macintosh is the computer of choicealthough you can export your slideshow in PowerPoint or QuickTime format that you can then run on a Windows PC. Chapter 11 covers the ins and outs of exporting.
When choosing a laptop, you've got three major considerations: whether you can run dual displays (more on that in a moment); what the capacity of your video card is; and what kind of external monitor connection options you've got.
A significant difference between the PowerBooks and their lower-priced siblings, the iBooks, is the way they handle external monitors . iBooks can only perform video mirroring in which the external monitor shows the same image as the iBook's screen. PowerBooks, on the other hand, can be used in dual-display mode (also known as screen spanning or extended desktop )the external monitor can show a different image than the PowerBook's screen. Keynote is designed to take advantage of dual-display mode by showing a presenter's display on the PowerBook's screen. While your audience sees the normal view of your slides on the external display, your PowerBook's screen can show the current slide and the next slide, a speaker's notes window, a clock, and a timer (Figure 8-3).
Another key difference among different laptops is the built-in video cardthe circuitry in charge of displaying the video image on the laptop's screen and on any external monitors. Not surprisingly, you get a better video card if you spend more money on the laptop. iBooks and PowerBooks can connect to external monitors or projectors using the standard VGA connection used by monitors for many years . PowerBooks can also use DVI, the digital video interface used to connect some newer monitors and projectors. If you're using a PowerBook and your projector supports it, use DVI for the best quality.
|
If you're connecting to a large external monitor, make sure your laptop's video card can output a high enough resolution to fill the screen. iBooks, for example, max out at 1024 x 768 pixels, enough to fill a 17-inch monitor. The top-of-the-line PowerBooks with the 128 MB video card, on the other hand, can drive Apple's 30-inch monster. Like monitors, video projectors have a native resolution the number of pixels the projector can display. It will likely be SVGA (800 x 600 pixels) or XGA (1024 x 768 pixels)either of which any iBook or PowerBook can handle in stride. Keep the following points in mind if you have any leeway over what kind of laptop you're using for your presentation:
-
iBook . Both the 12- and 14-inch iBooks use the same video card, featuring 32 MB of video RAM. They have a mini-VGA port into which you must plug an adapter in order to connect to an external display or video projector. Two adapters are available. The VGA adapter comes with the iBook and lets you connect to a standard VGA monitor plug. The maximum resolution you can get on an external monitor is 1024 x 768 pixels. The optional $20 Apple Video Adapter provides television-style connectors: an S-video jack and an RCA jack for composite video.
Note: It didn't take iBook hackers long to come up with a fix for its lack of dual-display mode. A popular program alters the iBook's firmwarethe built-in code that tells it how to act like an iBookunlocking settings that allow you to choose either mirroring or dual-display mode, and also giving it access to a wider range of resolutions for external displays. This kind of tampering with the internal DNA of your iBook isn't for the faint of heart, is not endorsed by Apple, and could produce unpredictable results. However, the program is very easy to use and seems to perform well for most people who've tried it. You can learn more about it and download the free program at www.macparts.de.
-
12-inch PowerBook . The smallest PowerBook comes with a 64 MB video card and features a mini-DVI port to handle the external video connections. Like the iBook, an adapter is required to hook up any kind of external video device. Two adapters come with this PowerBook, one for DVI output (to connect displays or projectors that use digital input) and one for VGA output (to connect to devices that use the older, analog input). The maximum resolution you can get on an external monitor is 2048 x 1536 pixels. For $20, you can also get an optional mini-DVItoVideo adapter that provides an S-video jack and an RCA jack for composite video.
-
15-inch and 17-inch PowerBooks . The larger PowerBooks feature a built-in S-video port and a full- size DVI port. Two adapters come with these PowerBooks: one to provide VGA output and one to adapt the S-video port to an RCA jack for composite video. These machines also offer the best video cards: a 64 MB card comes standard on the 15-inch model and a 128 MB card is standard on the 17-inch model and optional on the 15-inch unit. The maximum resolution you can get on an extra monitor is 2048 x 1536 pixels with the 64 MB card and 2560 x 1600 pixels for the 128 MB card.
8.3.2. Projectors
Depending on the size of your audience, the type of room you're in, and the size of your budget, you can show your Keynote presentations right on your laptop, on an external monitor, or with a video projector (Figure 8-4).
If you're presenting to a group and you can manage to dim the lights, a projector is usually your best bet. The video projector market is booming, fueled by the home theater movement as well as by computerized presenters like you. Consequently, prices are falling and new models are emerging weekly, resulting in a bewildering array of projectors to choose from. Prices start at about $700, but plan on at least $1,000 as a minimum price for a bright, high-resolution projector.
Tip: If you're not familiar with video projectors and you're considering dropping $1,000 or more to purchase one, you should really find a store where you can compare the models you're interested in under lighting conditions that are similar to the way you'll be using it. Get a head start on your comparison shopping by visiting www.projectorcentral.com, where you can read reviews and buyer guides, and post projector- related questions on their forum.
8.3.2.1. Choosing a projector
If the thought of shopping for a new digital camera gives you a frisson of excitement, then deciphering the specs of video projectors should be right up your alley. There are three basic types of video projectors: LCD (liquid crystal display), DLP (digital light processing), and CRT ( cathode rate tube). Most of the time, the projector type is less important than its key specifications. After you figure out your budget and how large and heavy a projector you're willing to carry around, consider these important criteria:
|
-
Resolution . The resolution is the number of pixels the projector can display, and should match your computer's video output. Most projectors are designated SVGA (800 x 600 pixels) or XGA (1024 x 768 pixels). More pixels gives you a sharper screen image andsurprise, surprisecosts more. All PowerBooks and iBooks can output either of these resolutions; these resolutions are also the two standard sizes for Keynote slides.
-
Brightness . Just like slide or movie projectors, video projectors produce an image on the screen by projecting it with a very bright light. The intensity of that light is measured in ANSI lumens. Methods of measuring lumens vary from manufacturer to manufacturer, so consider these specifications as only ballpark figures. Less than 1,000 lumens is fine when projecting on smaller screens or in darkened rooms, but it's too dim on larger screens or under brighter lighting conditions. 1,500 lumens is a good minimum for rooms that can't be darkened, but you'll only know for sure by trying out a projector under similar projection conditions.
-
Inputs . Projectors designed for a home theater system may feature only S-video and composite video inputs. PowerBooks and iBooks can output in this format, if it's your only option. Projectors designed for computer presentations have either a VGA connector, a DVI connector, or both (and quite possibly S-video and composite video inputs as well). Connect your laptop using the VGA connection or, if available, the DVI connection for PowerBooks. Some newer, higher-end projectors have only a DVI connection. To use one of these new projectors with an iBook requires a $300 VGA-to-DVI adapter.
8.3.2.2. Renting projectors
If you don't find yourself giving Keynote presentations at the drop of a hat, you may be better off renting a projector. Look in the Yellow Pages under Audio-Visual Equipment to find a local outlet. And if you don't have a local AV house, you can even rent equipment by mail (or at least, by UPS). When you rent, you can take advantage of the newest technology, get a projector that suits the requirements for your particular presentation space, and let somebody else worry about repairs and bulb replacement.
8.3.2.3. Projection screens
An often overlooked element of projection quality is the screen. A poor screenor wallcan make the best projector's image look terrible. There are as many different kinds of screens available as there are projectors, starting at about $100 for rollup screens. Any screen is better than a regular wallalthough you can get very good results in a darkened room from a carefully prepared and painted wall. You might find the wall's a reasonable option in a conference room, where walls are often finished with a smooth surface and painted pure matte white.
Projection screens come in a wide variety of surfaces, which provide varying amounts of gain , enhanced brightness attained by directing the light from the projector back to the audience instead of allowing it to scatter in all directions. High-gain screens have a lower viewing angle. In other words, they reflect more light to viewers closer to the centerline of the screen. A matte white screenor a flat, white wallprovides the widest viewing angle and the least gain.
8.3.3. Remote Controls
What's the price of freedom? About $50, for the freedom to move away from your laptop during a presentation. Even if you like the security of the podium and want to keep an eye on your speaker's notes on your PowerBook's screen, by using a remote control, you can advance slides while gesturing or with your hand in your pocket. When you're ready to break free of the podium, the remote allows you to stroll the stage or amble through the audience, while still controlling your presentation (Figure 8-5).
Remote controls use RF (radio frequency) to communicate with a receiver plugged into your laptop's USB port. Because they use radio waves, there's no need to point the remote control at your laptop (as you would with a TV remote that communicates using infrared beams). But when you do need to point something out on one of your slides, some remotes have a built-in laser pointer, so you don't have to fumble with more than one handheld device.
Some remotes can also function as a mouse, or control your iTunes and DVD playback. However, when you're in the midst of the presentation, you may find that simpler is betterand the only buttons you really need are forward and backward. The winner of the simplicity competition is the Power Presenter RF, sporting only forward and back buttons and a laser pointer (www.powerremote.com). The sleek and popular Keyspan Presentation Remote adds a mouse controller to the mix (www.keyspan.com).
|
There's also the possibility that you already own a remote controlalbeit one with lots of buttons: your cell phone. Salling Clicker is software that allows you to use certain Bluetooth mobile phones and PDAs to control your computer. If your Mac has built-in Bluetoothor you've added a Bluetooth adapterthen this $20 piece of software is all you need to turn your phone into a remote control for Keynote and many other programs. Learn more at www.homepage.mac.com/jonassalling.
EAN: 2147483647
Pages: 134