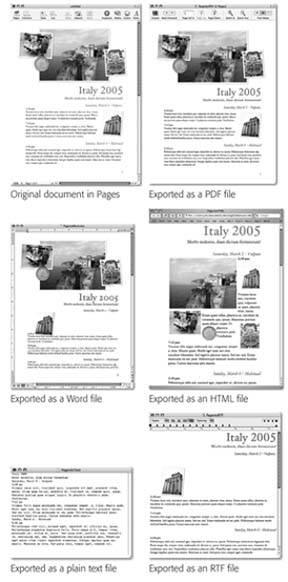Section 6.4. Exporting Documents
When saving a Pages document that you (or someone else) wants to open and edit in another word processing program, such as Microsoft Word or AppleWorks, Pages offers three options: plain text, RTF (Rich Text Format), and Microsoft Word. Choose File  Export and select the format from the list. What you end up with depends a lot on how heavily youve formatted your Pages document, but Figure 6-5. gives you an idea of the kinds of results you can expect.
Export and select the format from the list. What you end up with depends a lot on how heavily youve formatted your Pages document, but Figure 6-5. gives you an idea of the kinds of results you can expect.
6.4.1. Exporting Plain Text
When you choose File  Export and then choose the Plain Text option, youre creating the most basic type of word processing file. The good news is that any word processor, regardless of the computer it's running on, can open plain text files and edit the words inside.
Export and then choose the Plain Text option, youre creating the most basic type of word processing file. The good news is that any word processor, regardless of the computer it's running on, can open plain text files and edit the words inside.
The bad news is that plain text files don't contain any formatting. Bold, italic, colors, font choices, text alignment, tables, graphs, graphics, backgrounds, and virtually all the other kinds of formatting that make a Pages document so attractive are lost in the translation. For most purposes, since you're losing even rudimentary text formatting, plain text is worthless for creating documents that you exchange with co-workers , but useful in a pinch perhaps, to transfer your favorite jokes to your grandfather's MS/DOS computer.
6.4.2. Exporting RTF
Microsoft invented this intermediary file format as a go-between to help move documents among rival word processors and page layout programs with the formattingeven graphicsintact. You want to use this option if the document is going to someone with a word processor other than Word or AppleWorks 6say, WordPerfect, an earlier version of AppleWorks, or ClarisWorks. (You'd be surprised how many people are still using ClarisWorks!) RTF is also a good choice if you're sending a document to a group of people and you're not sure whether they're using Mac or Windows, or don't know what word processing programs they have.
|
| POWER USERS' CLINIC The Import-Export Business |
| Although your results will vary drastically depending on the type of document and its formatting, Pages can import and export a variety of file formats. In general, the fewer graphics, columns , tables, headers, footers, and footnotes are involved, the more accurate your import or export. Pages can import from:
By choosing File
|
6.4.3. Exporting Microsoft Word
If you're exchanging documents with someone using Microsoft Wordwhether on a Macintosh or Windows PCand you want them to be able to edit your document, Word is the obvious file export choice. However, it's also the choice to use if your recipient uses AppleWorks 6, which automatically translates Word files. (AppleWorks also reads RTF files, but you get much better results using the Word format as the go-between.) By using the Word format, you preserve most of the formatting and your recipients can edit the document.
Tip: If you export documents to RTF or Word format so that they can be opened on a Windows PC, reduce your chances of font formatting surprises by choosing standard PC fonts for your document, like Arial and Times New Roman.
But it's not a perfect translationexpect to see some variation in line spacing, column breaks, and page breaks; and assorted quirks in the graphics display. Shadows appear black, graphics containing transparency (or alpha channelssee Section 4.3.8) don't display properly, and tables may not look the same. If you use charts in a Pages document, they become plain, un-editable graphics in Word.
6.4.4. Exporting PDF
Given the translation problems Pages encounters when exporting in Word or RTF formatsespecially with complex documentsthe only way to export a Pages document and be sure it's going to look like you want it to, is to use PDF. These kinds of files are designed to maintain the exact look of a document, no matter what kind of computer it's viewed on. You can open Adobe Acrobat style PDF files with the free Adobe Reader program that's available for all computer operating systems: Macintosh, Windows, UNIX, Palm, and PocketPCand also with the Preview program on the Mac.
And because the PDF file contains a high-resolution image of the page, you don't have to worry about font compatibilityyour text looks just the way you formatted it, no matter what fonts your recipient has on his computer. A PDF file isn't just a picture, however. It still contains text, allowing you to search through the document and copy text out of it.
Note: PDF files are designed to be non-editable once created. They can be viewed, printed, and copied from, but not modified. Not modified, that is, unless you spend $300 for the full Adobe Acrobat program.
Mac OS X can create PDF files from any document in any program that contains a Print command. There are two ways to create a PDF file from a Pages document: Choose File  Print and click Save As PDF, or choose File
Print and click Save As PDF, or choose File  Export, choose the PDF button, and then press Next. In either case, Pages presents you with a Save dialog box where you can name the file and save it to your hard drive. And no matter which route you take, the PDF file that you end up with is the same.
Export, choose the PDF button, and then press Next. In either case, Pages presents you with a Save dialog box where you can name the file and save it to your hard drive. And no matter which route you take, the PDF file that you end up with is the same.
6.4.5. Exporting HTML
The final export option is hardly an option at all. Clearly, Pages' designers planned to include HTML export as one of the program's capabilities. It says so on the box and it's listed in the Export window along with the other optionsunfortunately, at this point in its development, the feature barely works.
That's not to say it doesn't try to convert your document to HTML so you can open it in a Web browser or upload it to a Web site. And indeed, your document's various elementsits text, graphics, even movies and soundsdo make the transition to the HTML file. It's just that the resulting layout is so haphazard, it's hard to imagine how anyone at Apple could've cleared this function for final release to the public.
To achieve any kind of success with HTML export, your Pages document needs to be very simple. Formatted text without graphics comes through quite well. But throw a picture or several into the mix and you're guaranteed to get a layout completely unlike your original (see Figure 6-5, bottom right).
Undoubtedly Apple will improve this part of the program in a future release, but for now, you're better off sticking with any other Web page creation program.
If you want to experiment with Pages' HTML export surprise, choose File  Export, choose the HTML button, and click Export. Unlike other file types, the HTML export results in two items on your hard disk: an HTML file and a folder (titled[document name]_files) containing image files and a .css filetext formatting and object positioning information.
Export, choose the HTML button, and click Export. Unlike other file types, the HTML export results in two items on your hard disk: an HTML file and a folder (titled[document name]_files) containing image files and a .css filetext formatting and object positioning information.
EAN: 2147483647
Pages: 134