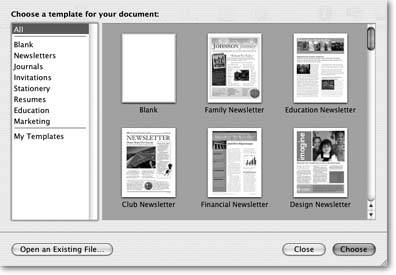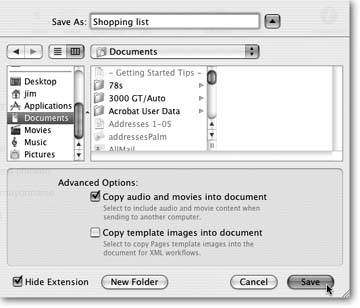Section 1.1. Creating a Document
When you launch Pages, the program greets you with a blank document window and an unfurling Template Chooser sheet (Figure 1-1). Apple's professional designers filled this pantry with a delicious array of templates , preformatted documents you can use to get a head start on your next writing project. Here you can choose to start your document from scratch with a blank page (by choosing the Blank template) or use one of the 40 starter documents (by choosing any of the other templates).
Pages responds by opening a new document window based on your chosen template and gives it the name "Untitled." In addition to giving you lots of design options in this document smorgasbord, these templates are built to last. When you choose a template, Pages actually opens a clone of the original. That way, you can work on your copy, safe in the knowledge that the blueprint is locked awayunmodifiedready for the next time you need it. (You can modify those templates if you really need to, and you can create more templates of your own. For all the ins and outs of template creation and manipulation, see Chapter 7.)
If you just need to get out a quick letter, shopping list, or note, choose the Blank template and start typing away. Then save or print and you're done. The next section covers the bare bones of word processing with Pages.
|
1.1.1. Creating and Printing a Really Simple Document
If you've used a computer at all, you already know everything you need to create, save, and print a Pages document. Here's a quick run-through of what you need to do to produce a very basic document, say, a shopping list:
-
Launch Pages and, from the Template Chooser, choose the Blank template .
The untitled document window appears with the blinking insertion point signaling that it's OK to start typing whenever you're ready.
-
Type out what you need to pick up on your next trip to Costco. After each list item, press Return to move down to the next line. For example :
- Leather recliner
- Hot roast chicken
- 5 gal. container of mayonnaise
If you need to type a longer sentence , say, "Take the new pickup and don't forget to fill up both gas tanks with premium before heading home," just keep typing when your words reach the right margin of the page. Pages automatically takes care of the line breaks for youthere's no need to press Return like you would on a typewriter. When you want a blank line or a new paragraph, then press Return.
-
Save the document so you can come back later and continue working on it, or just because you want to save this vital treatise for posterity. Choose File
 Save .
Save . The Save dialog box appears (Figure 1-2).
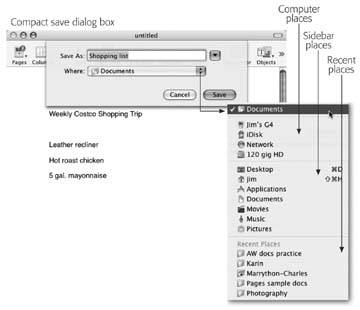
Figure 1-2. The most important parts of the Save dialog box are the Save As box, which is where you enter the name for your document, and the Where popup menu, which indicates where your file will be saved. In its compact view, the Save dialog box shows only those two items. The Where pop-up menu lists your computer's drives and disks, your sidebar items, and recently used folders. If you want to navigate around your entire computer, click the downward-pointing triangle to the right of the Save As box, as explained in Figure 1-3.
-
Type a title for the document in the Save As box. This box is already highlighted, so just start typingthere's no need to use the mouse at all. Click the destination folder pop-up menu and choose Documents (if it doesn't already say Documents) to store this Pages document in your Documents folder .
-
Click Save .
The Save dialog box retracts and Pages stores your document on your computer's hard drive. At this point you can continue to work on your list, periodically choosing File
 Save to add any changes.
Save to add any changes. - Print.
The Print dialog box appears.
-
If you just want one copy, simply click Print. Otherwise, type the number of copies you need in the Copies box, and then click Print .
Your printer starts whirring and chirping and in short order delivers the hard copy.
-
Click the red Close button in the upper-left corner of the document window. If Pages asks if you want to save your changes, click Save .
Your document vanishes from the screen but remains safe on your hard drive, ready to be reopened when the time comes next week for more shopping.
|
EAN: 2147483647
Pages: 134