Applying Audio Filters
| An audio filter is simply a mask that is added to the audio so that it can be artificially altered in various ways. Earlier versions of Liquid Edition featured very few audio filters, but then Pinnacle Systems purchased Steinberg and all that changed. Version 6 features seven new audio filters and also the ability to use any VST plug-in, which essentially allows you to use one of the many audio plug-ins commercially available for video editing. You can apply an audio filter in one of three ways: directly to a clip; to an entire audio track; to an entire track but via the Audio Editor. To add an Audio Clip FX (filter) to a clip
To add an Audio Clip FX to a track
To add an audio filter in the Audio Editor interface
|
EAN: 2147483647
Pages: 245
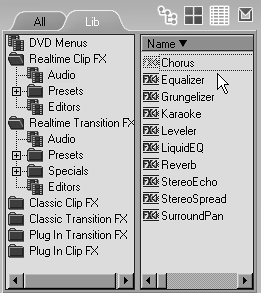
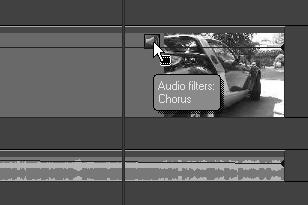
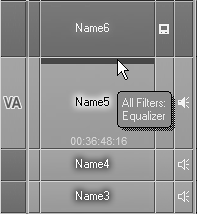
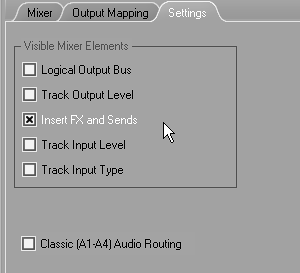
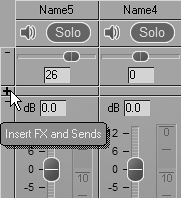
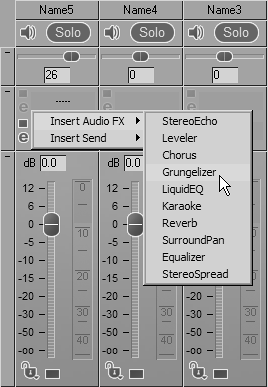
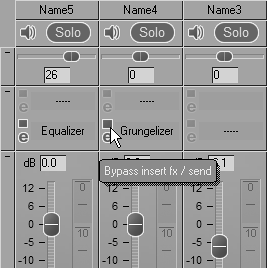
 Tip
Tip