Adding a Transition
| Once you understand the basic concept of using transitions on a single-track edit system, you'll find that actually applying them is very easy. You can achieve this by either dragging and dropping or by right-clicking and sending. To apply a transition to the Timeline
|
EAN: 2147483647
Pages: 245
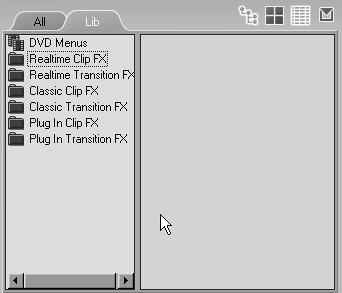
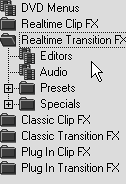
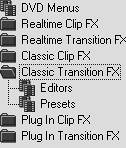
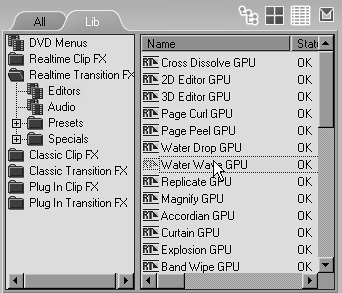
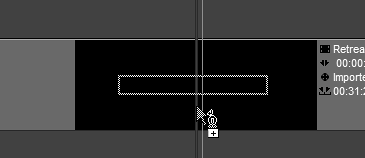
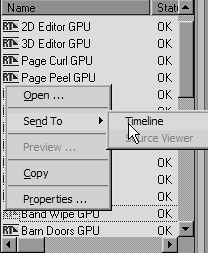
 Tips
Tips