Creating a Group To Do
Group To Do's are a great way to assign tasks and to keep track of what everyone on your team is doing.
-
Click on the To Do Bookmark. The To Do list will open.
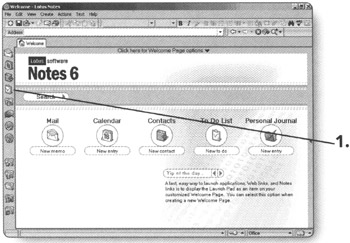
-
Click on Group. The view of your Group To Do's will appear.
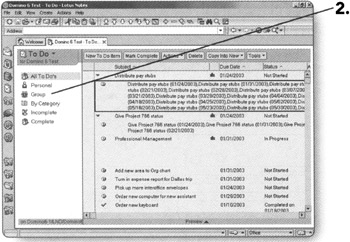
-
Click on the New To Do Item button. A new To Do form will appear.
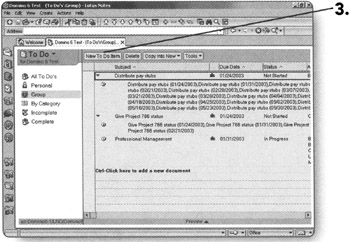
-
Type in the Subject of the To Do item in the Subject section.
In the next section, you will decide when the To Do item is supposed to start and when it is due.
-
Click on the calendar icon in the Due by section. A pop-up calendar will appear.
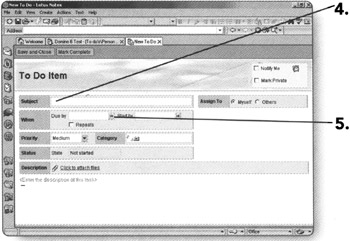
-
Select the date you want the To Do item to be completed by. The date will now appear in the Due by section.
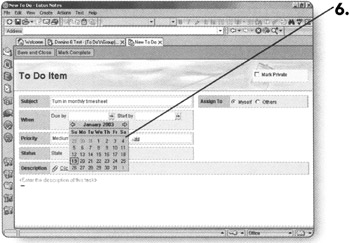
-
Click on the calendar icon in the Start by section. A pop-up calendar will appear.
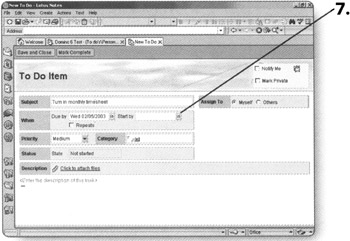
-
Select the date you want the To Do item to start. The date you chose will now appear in the Start by section.
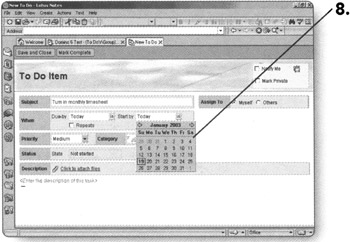
The next section of the To Do form is Priority.
-
Click on the arrow in the Priority box.
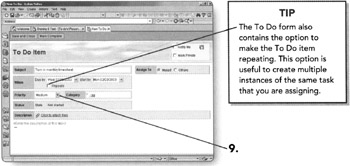
-
Select the Priority that you want to set for this To Do item. The Priority you chose will now appear in the Priority field.
Next to the Priority section is the Category section.
-
Click on the down arrow next to the Category section to display the Categories that you have set up.
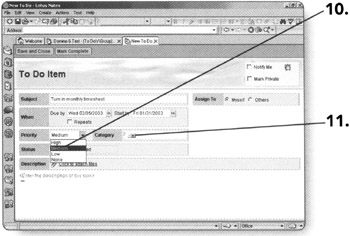
-
Checkmark the category(s) that apply to the To Do item you are creating.
-
Click OK after choosing the Category. You will be returned to the To Do form.
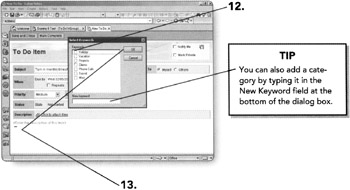
-
Notice the next section on the To Do form: Status. This field is not editable, but is automatically filled in by the software.
The last section on the left side is the Description.
-
Type in more information in the Description box if needed. You can also choose to add attachments to the To Do item.
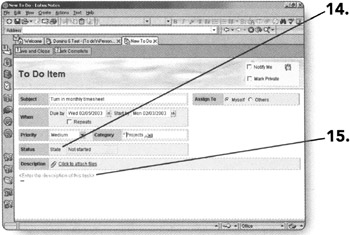
In the upper-right-hand corner, there are more options for you to choose from by checking the checkboxes provided.
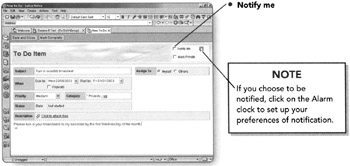
-
Notify me. If you want to set an alarm to notify you when it is time for this particular appointment, check this option.
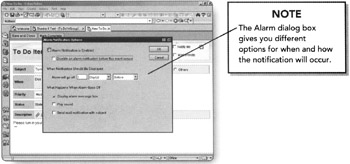
-
Mark private. If you do not want everyone to be able to see this To Do on your calendar, check this option.
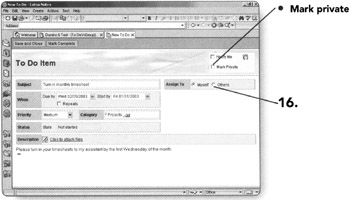
The last section on the right side is Assign To.
-
-
Click the Others radio button. The Participants section will appear.
-
Click on the book icon in the Required (to) section. The Name and Address Book dialog box will appear.
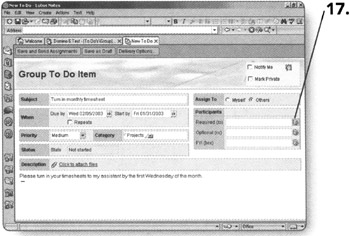
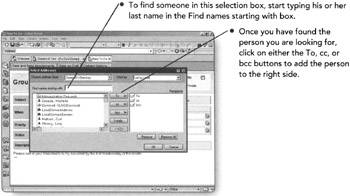
Tip You can also add yourself to the To Do. Just choose yourself from the list.
-
Continue in this manner adding all of the people to the appropriate sections of the Recipients list.
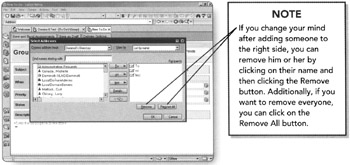
-
-
Click on OK when you are finished selecting names. You will be returned to the To Do form and the names you selected will be in the appropriate sections.
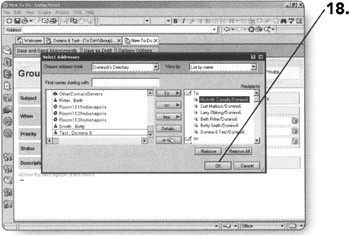
-
Click on Save and Send Assignments. You will be returned to the Group view of the To Do list.
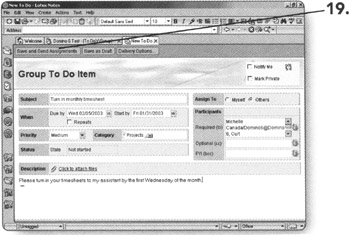
EAN: 2147483647
Pages: 134