The Lotus Notes Welcome Page
In Chapter 1, we set up your personalized Welcome Page. Now we will learn about the features that the default Welcome Page contains.
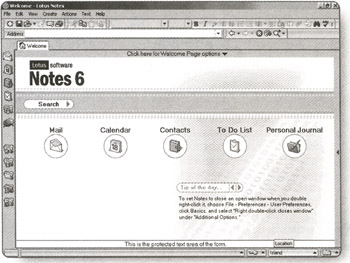
-
Launch Lotus Notes. The Welcome Page will appear.
-
Take a minute to familiarize yourself with the layout of the Welcome Page, Bookmark Bar, and File Menu.
| Note | If you have not gone through the first-page setup yet, just click on "No thanks, just give me the defaults." |
The Welcome Page contains buttons for accessing the different capabilities of Lotus Notes. Before we go any further, we need to discuss the different options that are tied to the Welcome Page.
The Welcome Page Options
Now, we will discuss the various options on the Welcome Page.
-
Click on Click here for Welcome Page options. The Welcome Page options frame will appear.
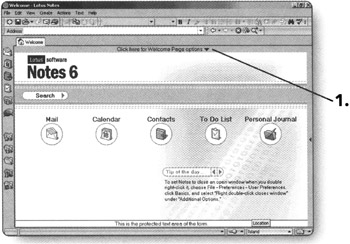
From this frame you can:
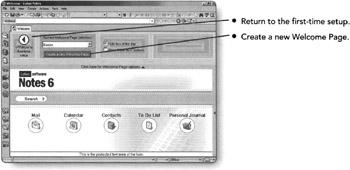
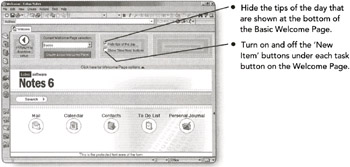
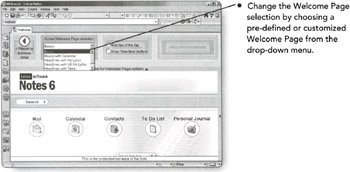
Selecting a Different Welcome Page
Let's go back to the Basics Welcome Page that is the default for Lotus Notes.
-
With the Welcome Page options frame open, click on the arrow under the Welcome Page selection. A drop-down menu will appear listing the Welcome Pages you may select from.
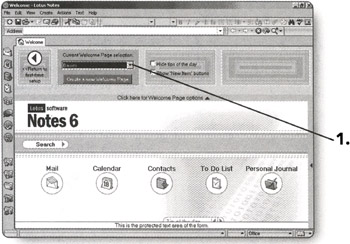
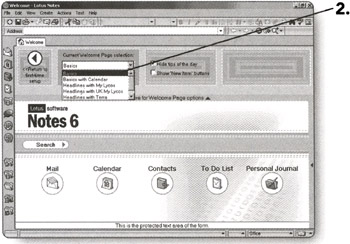
-
From the list, choose the Basics Welcome Page by clicking on it. The Basics Welcome Page will then become the Welcome Page.
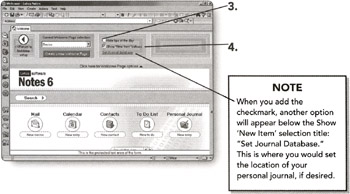
-
Verify that there is not a checkmark in the Hide tips of the day checkbox.
-
Put a checkmark in the Show 'New Item' buttons checkbox.
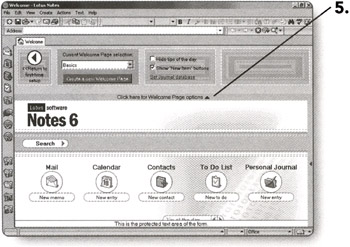
-
Click on Click here for Welcome Page options. The Welcome Page options frame will close.
A Closer Look at the Basics Welcome Page
Let's take a closer look at the Basics Welcome Page and everything that it has to offer.
The Basics Welcome Page is divided into several sections:
-
Software Title Bar. Gives the name of the software "Lotus software Notes 6."
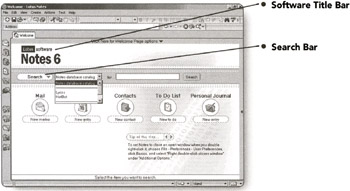
-
Search Bar. Click on the Search button to expand the options; you can choose from searching the Lotus Notes Database Catalog to even searching the Internet for Keywords typed in the "for" box.
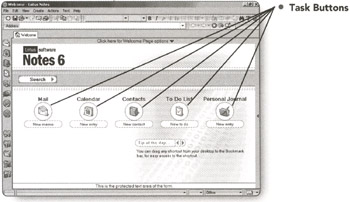
-
Task Buttons. Opens the specific task you click on.
-
New Items Buttons. Creates a new item for the specific task you click on.
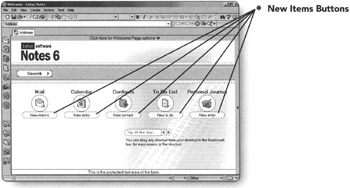
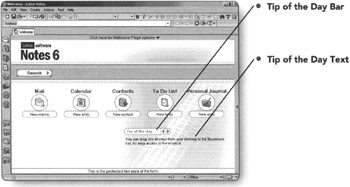
-
Tip of the Day Bar. Title bar with arrows to go forward or backward through the various Tips of the Day.
-
Tip of the Day Text. Displays the selected Tip of the Day.
Opening Your Mail and Working with Tabs
Now we will discuss how to open your mail and how to work with Tabs.
-
Click on the envelope under the Mail heading on the Welcome Page. Your Mail will appear.
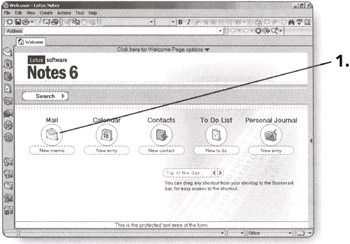
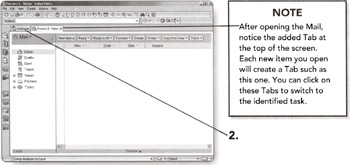
-
Click on the Welcome tab. The Welcome Page will appear. Notice that the Mail tab is still there.
-
Click on the Mail tab. Your mail will appear.
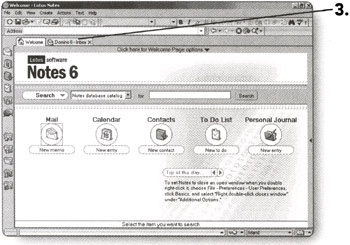
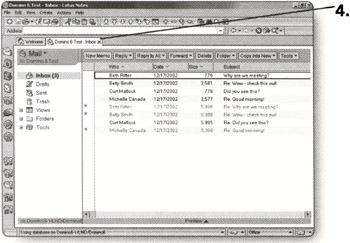
-
Click on the X on the Mail tab to close the window. The Welcome Page will appear.
Tip Pressing the Esc button will also close the active window.
Opening the Calendar
The following explains how to open the Calendar.
-
Click on the calendar button under the heading Calendar. Your Calendar will appear.
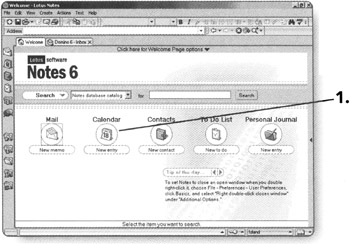
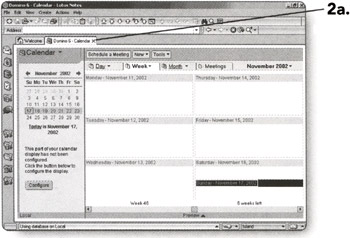
-
-
Click on the X on the Calendar tab to close the Calendar window. The Welcome Page will appear.
OR
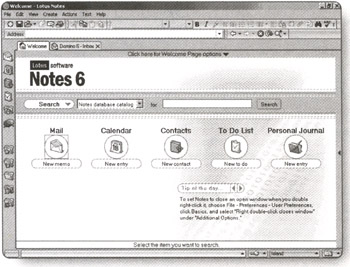
Note Press the Esc button to close the Calendar window. The Welcome Page will appear.
-
Opening Contacts
The following explains how to open Contacts.
-
Click on the book button under the heading Contacts. Your Contacts, otherwise known as your Personal Address Book, will appear.
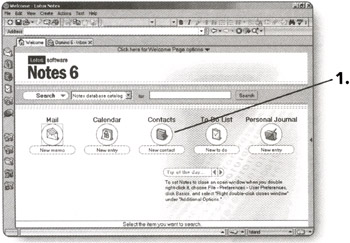
-
-
Click on the X on the Contacts tab to close the Contacts window. The Welcome Page will appear.
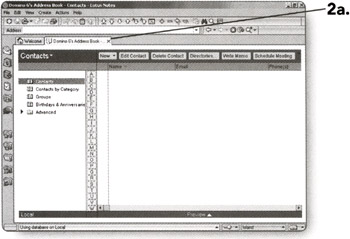
OR
-
Press the Esc button to close the Contacts window. The Welcome Page will appear.
-
Opening the To Do List
The following explains how to open the To Do List.
-
Click on the clipboard button under the heading To Do List. The To Do List will appear.
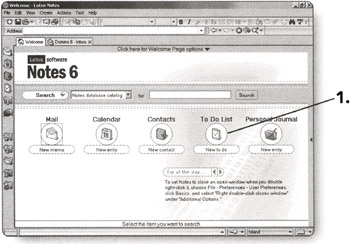
-
-
Click on the X on the To Do List tab to close the To Do List window. The Welcome Page will appear.
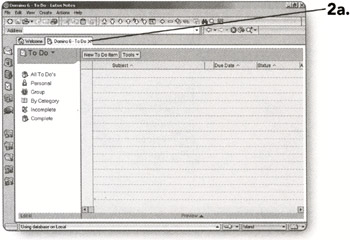
OR
-
Press the Esc button to close the To Do List window. The Welcome Page will appear.
-
Opening the Personal Journal
The following explains how to open the Personal Journal.
-
Click on the book button under the heading Personal Journal. The Personal Journal will appear.
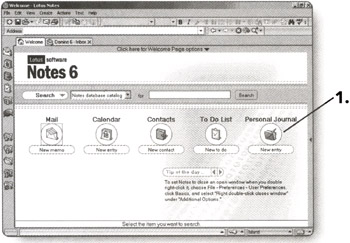
Note If you do not have a personal journal, a notification dialog box will appear. To create a new personal journal, Click on the Create new journal button on the bottom right of the notification box.
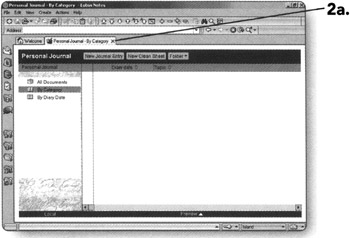
-
-
Click on the X on the Personal Journal tab to close the Personal Journal. The Welcome Page will appear.
OR
-
Press the Esc button to close the Personal Journal. The Welcome Page will appear.
-
Using the Bookmark Bar
In addition to the task buttons on the Welcome Page, you can access all sorts of tasks from the Bookmark Bar located on the left-hand edge of the screen.
The buttons include, but are not limited to:
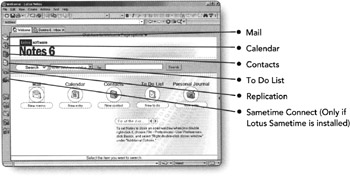
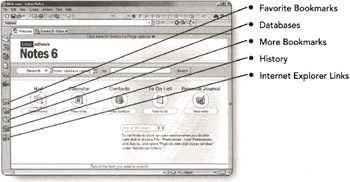
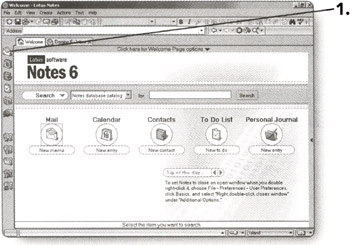
Each of these buttons provides one-click access to a specific database or task.
-
Click on the first button on the Bookmark Bar. This is the Mail button. Your Mail will appear.
Tip If you hover your mouse over the button, a pop-up will appear showing you the function of the button.
-
Click on the second button on the Bookmark Bar. This is the Calendar button. The Calendar will appear.
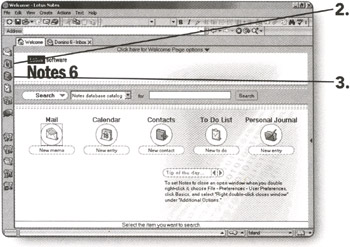
-
Click on the third button. This is the Contacts or Address Book button. The Contacts will appear.
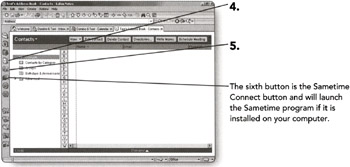
-
Click on the fourth button. This is the To Do List button. The To Do List will appear.
-
Click on the fifth button. This is the Replication button. The Replication page will appear.
Note Sametime Connect is an instant messaging application made by Lotus. It allows users to "chat" with one another over the network. This button will not be on your Notes Client if it is not installed on the computer.
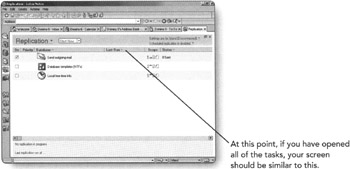
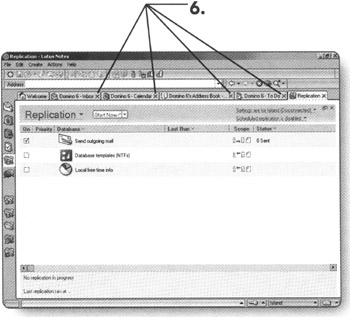
-
Click on the X for each Tab (except for the Welcome Page) to close them.
Note Did you notice how you could open all the tasks at the same time with no problem?
We will discuss the other bookmarks and customization of the Bookmark Bar in later chapters.
EAN: 2147483647
Pages: 134