Creating Your Welcome Page
The Welcome Page is fully customizable to meet your individual needs.
-
Click on Click here to create a new Welcome Page. A wizard will appear to walk you through creating your very own personalized Welcome Page.
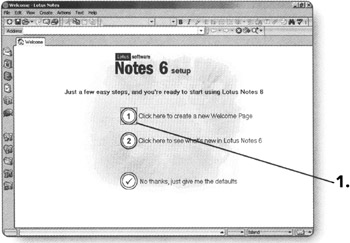
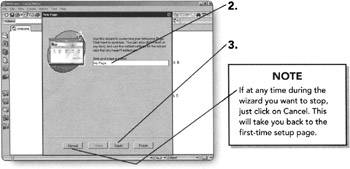
-
Type a name for your Welcome Page in the space provided.
-
Click on Next to continue.
-
Choose whether you want to design your Welcome Page using resizable rectangular regions (Frames) or customizable rich text fields (Personal Page).
-
Click on Next to continue.
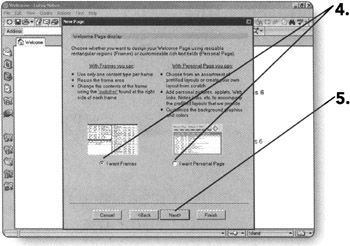
Frames
If you chose the Frames option, the wizard will walk you through personalizing the frame sizes and content for your Welcome Page.
-
Choose the options that you would like to appear on your personalized Welcome Page.
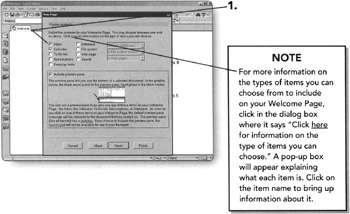
-
Choose whether you would like to use the Preview Pane option to view documents as you highlight them in the individual frames, by either leaving or removing the checkmark next to this option in the dialog box.
-
Click on Next to continue.
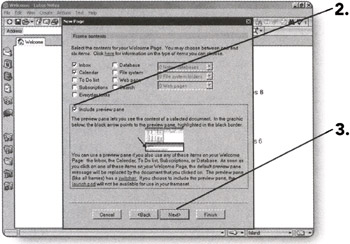
Tip When items appear underlined, such as in the preceding Note, the item is a hyperlink. When you click on a hyperlink, a popup box will appear to give you more information about the item.
The next screen of the Welcome Page Wizard gives you options on how you want the frames laid out based upon how many items you chose in the last step.
-
Click on the Frame Layout that you desire.
-
Click on Next to continue.
The next step of the Welcome Page Wizard for Frames is the Content placement. This step lets you choose which type of item will be in which frame.
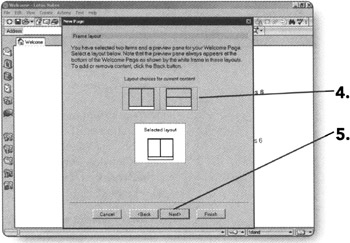
-
To change placement of an item, choose that Item from the drop-down list.
-
To switch frames, click on the hyperlink and the drop-down arrow will appear.
-
Click on Next to continue.
The Wizard will now let you further customize what you see on your Welcome Page.
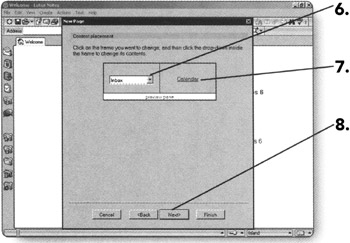
-
Choose whether you would like the launch pad to be displayed on your Welcome Page by either leaving or removing the checkmark next to this option in the dialog box.
Note If you choose to have the preview pane, you cannot choose the launch pad.
-
Choose whether you would like the action bar buttons to appear on your Welcome Page by either leaving or removing the checkmark next to this option in the dialog box.
-
Click on Next to continue.
Congratulations! Your personalized Welcome Page is complete.
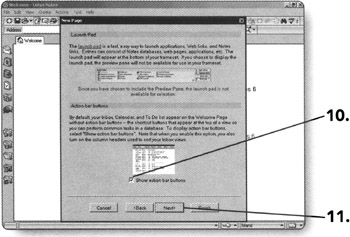
-
Click on Finish to see your customizations.
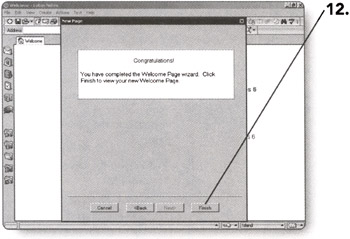
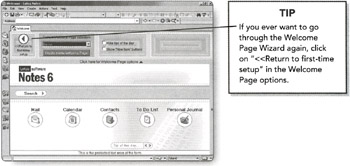
Personal Page
If you chose the Personal Page option, the wizard will walk you through personalizing the layout and content of your Welcome Page.
The first step for the Personal Page options is to choose a layout from the Welcome Page gallery.
-
Click on the Layout of your choice.
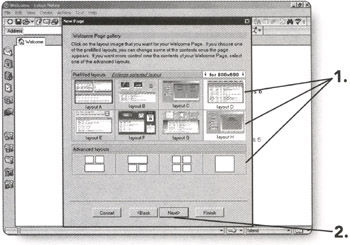
Tip Click twice on a Layout to get more information about it.
-
Click on Next to continue.
If you chose a Prefilled layout, the personalization of your Welcome Page is complete.
If you chose an Advanced layout, you will now be prompted to choose the Background you would like.
-
-
Click on the Background you would like.
OR
-
Choose not to have a background by checkmarking the appropriate box.

-
-
Click on Next to continue.
Congratulations! Your personalized Welcome Page is complete.
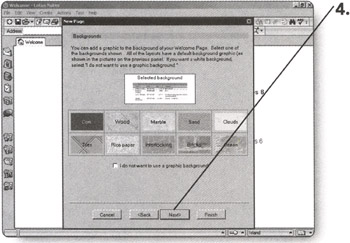
-
Click on Finish to see your customizations.
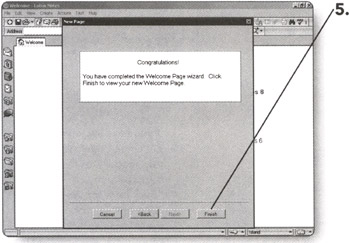
Note Setting up an advanced Welcome Page is outside the scope of this book as it is neither fast nor easy.
EAN: 2147483647
Pages: 134