Changing Site Mapping Settings
3 4
You can exert a great deal of control over Visio's site mapping capabilities. Maybe you just need a list of graphics, or you need to find links to out-of-date pages. When you click the Settings button in the Generate Site Map dialog box, you can do the following:
- Change the number of levels in your site that Visio analyzes, the number of links per level, and the layout used for the site map on the Layout tab.
- Choose the content to include and the shapes used in the site map on the Extensions, Protocols, and Attributes tabs.
- Specify the scope of the site search and provide proxy authentication on the Advanced tab.
To best use the options in the Web Site Map Settings dialog box you need a working knowledge of HTML and Web site structure. Knowing which attributes to tell a crawler to examine and which to ignore requires a certain amount of experience with HTML source code. For example, if you're trying to determine how many graphics are used on a site, you can disable Audio on the Extensions tab so that Visio doesn't include WAV files in your site map. Although you can also filter the view of your site map after it's generated and temporarily hide particular types of content from view, the Web Site Map Settings dialog box gives you more control over items you don't need to see in the first place. In addition, by disabling options, Visio can generate a site map more quickly, and you're less likely to end up with an unmanageably huge diagram.
Note
Visio lets you delete options from the Web Site Map Settings dialog box. On the Extensions, Protocols, and Attributes tabs, select an item, and then click Remove. Visio prompts you to confirm the action. For example, if you add a custom extension, protocol, or attribute, you can later delete it when you no longer want to include it in a site map.
Choosing a Layout for a Site Map
On the Layout tab, shown in Figure 15-7, you can choose how much of a site to discover, Visio's term for searching the hierarchy of folders and links on a site. You can map up to 25 levels with a maximum number of 9,999 links in the layout. You have these options:
- Entire Web Site. Select this option to control the amount of a Web site that Visio traverses, and then specify the number of levels and links.
- One Level. To search only the level of the site that includes the file specified in the address, select this option. With this option, Visio doesn't limit the number of links that it includes.
- Complete Current Level After Maximum Number Of Links Have Been Discovered. This option continues searching a level even after the maximum number of links has been found.
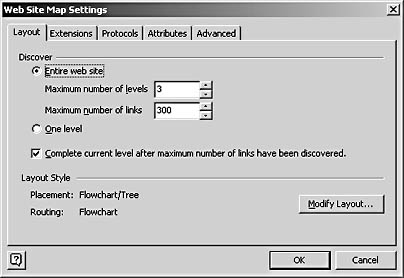
Figure 15-7. You can specify how much of a Web site to analyze and how to lay out the results on the Layout tab of the Web Site Map Settings dialog box.
You can also specify the type of layout you want to use when the site map is created on the drawing page. The options you choose here (repeated in the Generate Site Map dialog box) reflect the built-in layout and routing behavior that Visio supports for all connected diagram types, which you can change before or after the site map is generated. To display options, click Modify Layout. The Circular and Flowchart styles tend to be most useful, but you can always modify any layout style on the drawing page by dragging shapes or choosing the Shape, Lay Out Shapes command.
Troubleshooting
The Web site's navigational hierarchy is not preserved in the site map that Visio creates.
Unless your Web site's navigation is static—that is, not dynamically created as the page is displayed—it won't show up correctly in the site map diagram that Visio creates. Visio finds all the links on your page regardless of how your menu is structured, and all links within the file are displayed. For example, if you use DHTML-based (dynamic HTML) cascading menus (as many portions of the Microsoft Web site do), the organization of your site map won't match the organization of your site's menu. The hierarchy of your menu is not preserved.
Choosing File Types to Map
Visio decides which links to follow when generating a site map based on the file extension of a site's content. On the Extensions tab of the Web Site Map Settings dialog box, you can select the elements to include in your site map by specifying the file extensions that Visio searches for, as Figure 15-8 shows. Visio uses the shape shown in the Shape column to display links in the site map. You can associate a different shape with a type of file by selecting a name and then clicking Modify. If you want your site map to include a file type that doesn't appear on the Extensions tab, click Add to specify a name and file extension, which Visio adds to the list.
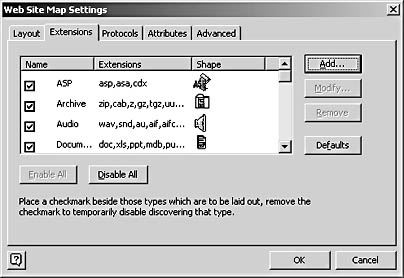
Figure 15-8. In the Web Site Map Settings dialog box, the Extensions tab lets you choose links to specific file types based on their file extension.
Note
You can uncheck HTML if you want to create a list of only graphics, ASPs, or some other site content. Visio still searches the site's hypertext to locate content and links, but HTML pages aren't included in the site map.
Including Link Protocols
When Visio crawls a site, it can search the syntax of a link to see if it includes a particular communication protocol, such as MailTo, as Figure 15-9 shows. You can select the protocols to include and define new ones on the Protocols tab of the Web Site Map Settings dialog box, shown in Figure 15-10. For example, a link that generates an e-mail message or displays a MailTo site doesn't have a file associated with it, but you may still want to include information about the link in your site map.
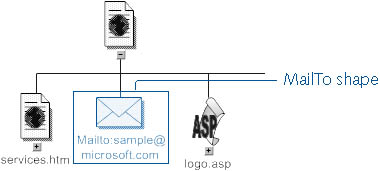
Figure 15-9. This site includes a link that specifies the MailTo protocol, which Visio displays with the MailTo shape.
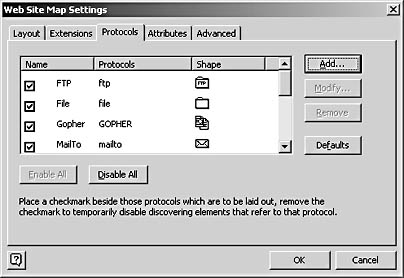
Figure 15-10. You can instruct Visio to include links that reference a particular protocol on the Protocols tab of the Web Site Map Settings dialog box.
Visio supports the following protocols, not all of which are listed on the Protocols tab: http, https, file, ftp, GOPHER, MailTo, NEWS, NNTP, PROSPERO, TELNET, and WAIS. If a protocol you follow isn't included, click the Add button to add it to the list. In the Shape column of the Protocols tab, Visio displays the shape it will use in your site map if it finds a link that uses the selected protocol. You can assign a different shape to a protocol by selecting an option in the Name column, and then clicking Modify.
InsideOut
Even though HTTP (Hypertext Transfer Protocol) doesn't appear as an option on the Protocols tab, Visio searches links that rely on this protocol. If it didn't, you wouldn't get much of a site map.
Specifying HTML Attributes
For a finer level of control, you can specify the attributes of HTML elements or tags that you want to include in a site map on the Attributes tab, as Figure 15-11 shows. For example, Visio can examine the BACKGROUND attribute of the <BODY> tag to look for additional graphic files that are used as backgrounds. Visio can map just about any combination of linkable elements and attributes that are supported by HTML 4.01, including extensions that are specific to Microsoft Internet Explorer and Netscape Navigator. When you select an option on this tab, Visio searches for and displays any files referenced by the attribute. When you clear a check box, Visio ignores links to content referenced by that attribute.
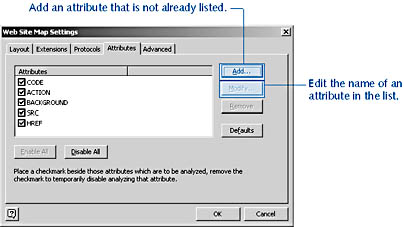
Figure 15-11. Use the Attributes tab of the Web Site Map Settings dialog box to specify tag or element attributes that include links.
Note
Because the HREF attribute is the basis for a site map, you cannot modify it. Visio requires this attribute to search for links.
Table 15-3 lists the attributes that Visio supports and the elements or tags that use the attributes.
Table 15-3. HTML Attributes You Can Map
| Attributes | Elements or Tags |
|---|---|
ACTION | <FORM> |
BACKGROUND | <BODY> |
CODE | <APPLET> |
HREF | <A>, <AREA>, <BASE>, <LINK> |
SRC | <BGSOUND>, <DYNSRC>, <EMBED> (Netscape 2), <FRAME>, <IFRAME>, <IMG>, <INPUT>, <SCRIPT> |
Narrowing the Scope of Site Mapping
You can specify criteria that limit the areas that Visio searches when you generate a site map on the Advanced tab, as Figure 15-12 shows.
The first three options narrow the scope of the search in different ways:
- Analyze All Files Discovered. Visio does not limit the scope of the search.
- Analyze Files Within Specified Domain. Visio searches all servers within a common domain. For example, if you specify http://www.microsoft.com as the address to map, Visio searches all domains in microsoft.com only.
- Analyze Files Within Specified Sub-Tree. Visio searches only the user-specified directory and the folder beneath it.

Figure 15-12. On the Advanced tab of the Web Site Map Settings dialog box, you can specify scope and proxy authentication.
Within the search area, you can specify the links to include with the following check boxes:
- Include Links To Files Outside Of Search Criteria. Select this option to display one level of any link that falls outside of the specified search criteria. If you selected Analyze All Files Discovered, this option isn't relevant, because everything will be in the search criteria. If you select this option, the Generate Site Map dialog box displays Show External Links: Yes.
- Display Duplicate Links As Expandable. Select this option to include duplicate links, which Visio lists as collapsed items that you can expand. Otherwise, Visio includes the links and displays them as dimmed items.
- Discover Links Within VBScript And JavaScript. Select this option to locate links within scripts.
Caution
If you select the Discover Links Within VBScript And JavaScript option, Visio might cause Internet Explorer to crash. For details, see the sidebar, "Locating Links Within VBScript or JavaScript," that follows.
Specifying a Password and Security Options for a Site
To provide authentication for protected Web servers, you can use the options on the Advanced tab of the Web Site Map Settings dialog box. When you're mapping a password-protected Web site, you can enter your authentication information in the Name and Password boxes. Visio remembers your password throughout your current working session with the Web Site Map template but doesn't store it after you close the drawing file.
Note
Although you can enter HTTP authentication, you can't specify a password for a Windows NT–protected shared resource, which is stored on the network level.
Locating Links Within VBScript or JavaScript
On the Advanced tab of the Web Site Map Settings dialog box, you have the option to include links in your site map that are embedded within VBScript or JavaScript code. Typically, scripts are hidden within comment tags to avoid confusing older browsers. However, if you select this option, Visio can search within HTML-embedded scripts for links. The problem is that Internet Explorer can crash, because it wasn't designed to support this type of search. For details about the issue, see Knowledge Base article Q266343.
You can also modify security settings that have been established for your browser on the Advanced tab. If you click the Advanced button, the Internet Properties dialog box opens, where you can change Content or Security filters before continuing with the site mapping process.
EAN: 2147483647
Pages: 211