Creating Mechanical Engineering Drawings
3 4
You can use the mechanical engineering templates to create part and assembly drawings for manufactured products as well as fluid power and valve assemblies and equipment. Part and assembly drawings and hydraulic system schematics don't necessarily have much in common outside of Visio Professional, but on the drawing page, you use the shapes in much the same way. Many of the shapes include intelligent shortcuts for creating specific types and sizes of components, so you don't have to draw them yourself. For example, the drawing tool shapes help you draw precise circles, arcs, and other geometry. Nuts, bolts, springs, washers, and other shapes include custom properties for specifying size, tolerances, and other attributes.
Using the Part And Assembly Drawing Template
Part or detail drawings show each part contained in a product. Assembly drawings show how the parts fit together. The Part And Assembly Drawing template is a catch-all of mechanical engineering symbols for welding, springs, bearings, fasteners, and a variety of annotation and dimensioning shapes. You can draw parts, as Figure 27-1 shows, and include precise dimensioning instructions with engineering dimension line shapes.
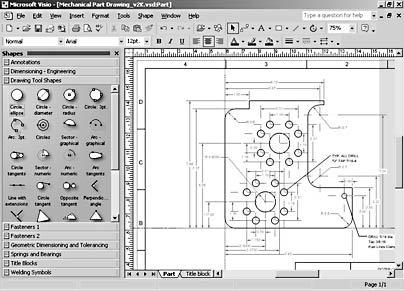
Figure 27-1. You can draw machined parts with the tools included with the Part And Assembly Drawing template.
To start a drawing based on this template, choose File, New, Mechanical Engineering, Part And Assembly Drawing. When you select the Part And Assembly Drawing (US Units) template, Visio Professional creates an ANSI B-sized page (17 in. by 11 in.) with a drawing scale of ¼ in. to 1 in. The metric version of the template uses a drawing scale of 1:10 and sets up an ISO standard A3-sized page (420 mm by 297 mm). Both templates open the following stencils:
- Annotations. This stencil includes callouts and reference note shapes.
- Dimensioning – Engineering. This stencil contains intelligent dimension lines that measure length, height, radius, volume, area, and more.
- Drawing Tool Shapes. This stencil includes geometric shapes with built-in customization features for drawing accurate lines, arcs, and so on.
Note
The Annotations, Drawing Tool Shapes, and Dimensioning – Engineering stencils are stored in the \Solutions\Visio Extras folder. The other stencils are stored in the \Solutions\Mechanical Engineering folder. - Fasteners 1 and Fasteners 2. These stencils offer a variety of resizable fasteners, including nuts, bolts, pins, and rivets.
- Geometric Dimensioning And Tolerancing. This stencil contains annotation shapes that indicate geometric dimensions and mechanical tolerances.
- Springs And Bearings. This stencil includes resizable shapes for designing machine tools and mechanical devices.
- Title Blocks. This stencil provides shapes for creating drawing frames and revision notes.
- Welding Symbols. This stencil contains annotation shapes that identify welding operations.
For details about customizing the page size and orientation, the ruler and grid resolutions, and the drawing scale, see Chapter 16, "Measuring and Dimensioning with Precision."
Using Springs and Fasteners
Many of the shapes in the Springs And Bearings and Fasteners stencils are sized according to industry standards and can be used to represent different sizes. When you drag many of these shapes from the stencil to the drawing page, the custom properties dialog box automatically appears, where you can enter thread diameter, length, and other dimensions for the shape, as Figure 27-2 shows.
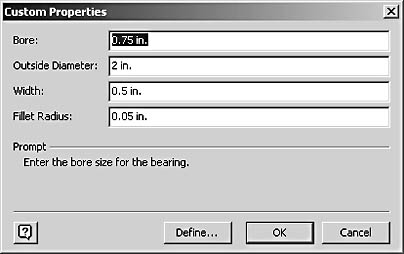
Figure 27-2. Some shapes display the Custom Properties dialog box when you add them to the page so that you can specify dimensions.
By default, these shapes are locked so that you can't accidentally resize them using the control handles. When you want to resize a spring or fastener shape, right-click the shape, and then choose Properties to display the shape's custom properties. However, if you prefer to resize a shape using its selection handles, you can remove the locks. To do this, right-click the shape, and then choose Resize With Handles from the shortcut menu, as Figure 27-3 shows.
Tip - Add a Title Block to a Background Page
If you are creating a drawing that contains multiple pages, create a background page and add your title block to the background page so that it appears on every page of the drawing. To create a title block, drag shapes from the Title Blocks stencil. For details, see "Adding a Title Block to a Diagram."
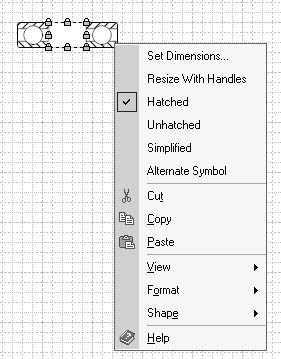
Figure 27-3. Some shapes include options on their shortcut menu, including the Resize With Handles option.
Drawing with the Drawing Tool Shapes
You don't have to be creating a parts drawing to take advantage of the shapes on the Drawing Tool Shapes stencil. These shapes were designed by a mechanical engineer as a shortcut for creating the precise geometry required by many types of engineering drawings. The shapes in this stencil give you greater control than the drawing tools on the Standard toolbar, making it possible to create object outlines. For example, you can use the Arc Tangents shape or the Circle Tangent shape to draw belt systems, and you can represent a vessel or a tank using the Rounded Rectangle shape.
To draw the outline of an object for which there isn't a predefined shape, drag a shape from the Drawing Tool Shapes stencil onto the drawing page. Most of the shapes include built-in resizing and reshaping behavior, so you shouldn't just drag a selection handle. For example, you can move a vertex of the Triangle: Free shape by dragging a control handle. To see what a control handle does, hover the pointer over it until a ScreenTip appears as Figure 27-4 shows.

Figure 27-4. Pause the pointer over a control handle to display a ScreenTip.
There are several ways to edit the shapes in the Drawing Tool Shapes stencil:
- Drag endpoints, control handles, or selection handles, as Figure 27-4 shows.
- Right-click a shape, and then choose an option from the shortcut menu. For example, you can show the complimentary tangent for the Opposite Tangent shape as Figure 27-5 shows.
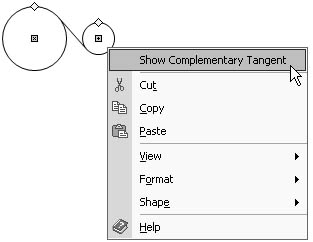
Figure 27-5. Some drawing tool shapes include commands on a shortcut menu that you can use to reconfigure or edit the shape.
The following shapes have unique resizing behavior:
- Arc – Numeric. To specify the angle of the arc, select the shape, and then type the angle measure in degrees.
- Sector – Numeric. To specify the angle of the sector, select the shape, and then type the angle measure in degrees.
- Rt. Triangle: Angle, Hyp. To specify the angle of the triangle, select the shape, and then type the angle measure in degrees.
If you want to combine the geometry of several drawing tool shapes to create a more complex object, or subtract areas to create holes, you can use the shape operation commands. Choose Shape, Operations to see your options.
For details about working with shape operations, see "Merging Shapes to Create New Ones."
InsideOut
To draw accurate assemblies and precise tolerances, you'll want to take advantage of the tools that Visio Professional provides for sizing and positioning shapes. For example, use shape extension lines to display reference lines that show tangent, perpendicular, and other lines. Choose Tools, Snap & Glue, and then enable Drawing Aids and specify options on the Advanced tab. You can also dock the Size & Position window on the screen and align shapes to guides and guide points. For details, see Chapter 16, "Measuring and Dimensioning with Precision."
Using the Fluid Power Template
To show the relative locations of equipment and piping valves, you can create a diagram based on the Fluid Power template. This template is intended for creating annotated drawings of pneumatic and hydraulic systems, fluid power assemblies, flow control, flow path, valves and valve assemblies, and fluid power equipment, as Figure 27-6 shows.
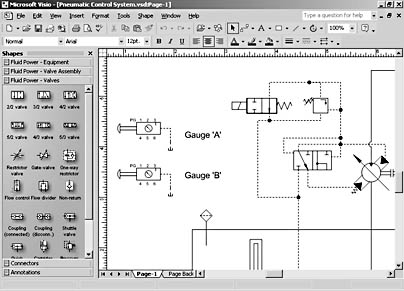
Figure 27-6. The Fluid Power template opens stencils of shapes that make it reasonably easy to assemble a pneumatic or hydraulic control diagram.
To start a new diagram based on this template, choose File, New, Mechanical Engineering, Fluid Power. The template opens a standard, letter-sized drawing page with no drawing scale and the following stencils:
- Fluid Power - Equipment. This stencil includes shapes for pumps, motors, air compressors, meters, and other equipment.
- Fluid Power - Valve Assembly. This stencil contains shapes for pressure and flow regulators, flow direction indicators, and controls and symbols to design flow paths.
- Fluid Power - Valves. This stencil comes with a variety of shapes for pneumatic and hydraulic valves.
- Connectors. This stencil includes smart connector shapes that create specific types of branching and angled lines.
- Annotations. This stencil provides callouts and reference note shapes.
Connecting a Fluid Power Diagram
In Visio terms, fluid power drawings are a type of connected schematic. Valve shapes include connection points (the blue ×s) that you connect to other shapes with lines called connectors. The number of connection points on a valve depends on the number of ports. Each port represents an opening through which pneumatic or hydraulic fluid passes. To show how the fluid is transported, you use shapes or draw lines with the Connector tool to represent pipes.
Although there are several techniques for connecting shapes in Visio, the fluid power shapes are designed to work with the shapes on the Connectors stencil. The general method is to drag the valve and equipment shapes into place and then connect them as follows:
- Click the Connector tool on the Standard toolbar.
- Click the Connectors stencil to bring it to the top.
- Click—don't drag—a connector master shape.
- On the drawing page, drag with the Connector tool from a connection point on one shape to a connection point on another. Visio draws a connecting line that routes between the shapes according to the master shape you selected on the Connectors stencil.
For details about connectors and how they work, see Chapter 3, "Connecting Shapes."
Using Fluid Power Shapes
Fluid power valves can have several positions, ports, and controls in any combination. Many of the valve shapes include alternative configurations. For example, you can right-click a switch/transducer to display the symbol for pressure switch, limit switch, or transducer. Because shapes include display options, it's a little hard to know whether the shape you need already exists or not.
InsideOut
Wouldn't it be nice if you could just configure a valve to include the ports and controls you want? You can with Valve Builder, an add-in that shipped with Visio 2000 but wasn't yet available at the time this book was being written. Look for news of its release as a Web download at http://www.microsoft.com/office/visio.
To reposition or connect some shapes, you use their control handles—the yellow diamonds you see when you select a shape. For example, to slide the piston for a valve, drag its control handle, as Figure 27-7 shows.
Although most of the fluid power shapes don't include custom properties, a couple of shapes do. The properties are used to configure the shape's appearance, not to track data, as is the case with other diagram types. For example, the pump motor shapes on the Fluid Power – Equipment stencil include properties for displacement, flow directions, and rotation directions. To see these options, right-click a pump motor, and then choose Set Pump/Motor Properties.
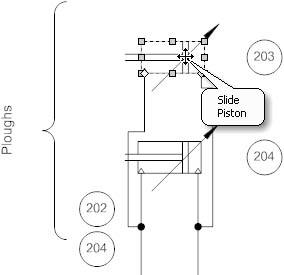
Figure 27-7. To see what a shape does, pause the pointer over the control handle to display a ScreenTip.
EAN: 2147483647
Pages: 211
- The Effects of an Enterprise Resource Planning System (ERP) Implementation on Job Characteristics – A Study using the Hackman and Oldham Job Characteristics Model
- Context Management of ERP Processes in Virtual Communities
- Distributed Data Warehouse for Geo-spatial Services
- Intrinsic and Contextual Data Quality: The Effect of Media and Personal Involvement
- Relevance and Micro-Relevance for the Professional as Determinants of IT-Diffusion and IT-Use in Healthcare