Setting Up Measurements in a Diagram
3 4
What's especially nice about Visio is that it can do much of the measuring and dimensioning work for you. Tools such as the dynamic grid and shape extension lines make it quick to position shapes exactly, while smart dimension line shapes attach to shapes such as walls and automatically display measurements. In addition, if you start a diagram using one of Visio's built-in templates, issues of drawing scale and measurement are already taken care of. For example, the Office Layout template sets up the diagram so that 1/2 inch (in.) on the drawing page represents 1 foot (ft.) in the real world, a standard architectural drawing scale. (See Figure 16-1.) You can print the drawing page on ordinary, letter-sized paper, but when you view it on the screen, the rulers show that it represents an area of 22 ft. by 17 ft. That's the beauty of a drawing scale. It allows you to accurately represent real-world objects in a manageable size.
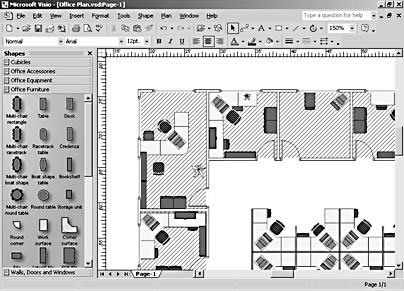
Figure 16-1. When you draw to scale, Visio displays the real-world size of objects in the rulers.
The sections that follow tell you how to set up a new drawing scale if you're drawing from scratch or just want to change the one Visio supplies. You can choose the units of measure you want to work with as well. Whenever you're drawing to scale, the rulers and grid become important tools for positioning shapes precisely. Later sections tell you how to customize their settings to suit your working style.
Working with a Drawing Scale
If you have worked with measured drawings before (and you have if you've ever used a map), you understand why a drawing scale is necessary. In an architectural or landscape drawing, you might need to represent an area of thousands of feet on a manageable sheet of paper; for a map, you might even be drawing an area of thousands of miles. Conversely, if you're detailing an intricate item for manufacturing (such as a special screw), the drawing of the object might need to be many sizes larger than the object itself. You can do this using a drawing scale, which is simply the ratio of the size of the drawn object to the size of the actual object. For example, floor plans often have a drawing scale of 1/8 in. = 1 ft., where 1/8 in. of paper is equal to 1 ft. of real-life surface area. Similarly, a technical drawing of a bolt or a machined part might require a drawing scale of 10:1, where 10 millimeters (mm) on the page represents 1 millimeter (mm) of actual bolt. Visio drawings can use very different drawing scales, as Figure 16-2 shows.
Most Visio solutions automatically set the drawing scale to one that is common for the type of drawing. For example, when you open a new Space Plan drawing, the drawing scale defaults to 1/8 in. = 1 ft. Drawings that represent concepts (organization charts, flowcharts, data flow diagrams, and so on) rather than real-world objects use a drawing scale of 1:1 (or no scale).
You can change a diagram's drawing scale at any time. You can even specify a different drawing scale for each page, making it easier to provide both detailed and overview information in the same drawing.
Setting a Page's Drawing Scale
If you're creating a new drawing without using a Visio solution, your only option is to set the drawing scale yourself. To avoid any unfortunate surprises, it's best to specify a drawing scale before you begin drawing.
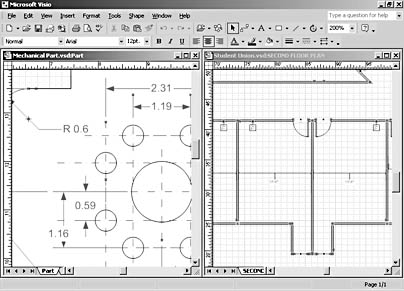
Figure 16-2. In the mechanical part drawing, 1 in. on the page represents 2 in. in real life. In the floor plan drawing, 3/16 in. on the page represents 1 ft.
To specify the drawing scale for a page, choose File, Page Setup, and then click the Drawing Scale tab, shown in Figure 16-3. You can select a predefined scale or specify your own. The predefined scales include common architectural, metric, and engineering scales.
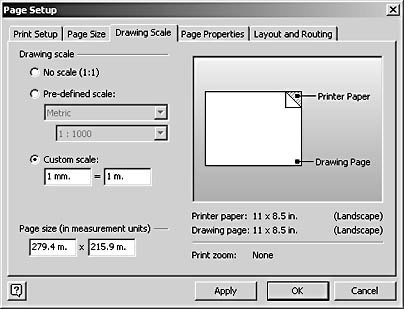
Figure 16-3. You can change drawing scale options in the Page Setup dialog box (choose File, Page Setup).
When you specify a drawing scale, the Page Size fields at the bottom of the Drawing Scale window display how many of the drawing units will fit on the page. For example, if you set a drawing scale of 1 mm = 1 m on a letter-sized page (215.9 mm wide by 279.4 mm long), these fields will show that the page can represent an area that is 215.9 m wide by 279.4 m long.
InsideOut
When you insert a new page in a diagram, you can specify a different drawing scale. If you don't, the new page inherits the drawing scale of the current page. When you choose Insert, New Page, the Page Setup dialog box appears, which lets you determine the drawing scale and other settings that might differ from page to page.
Displaying the Drawing Scale
You create a drawing to communicate, but other people can't understand your draw-ing if they don't know what drawing scale you've used. The easiest way to provide this information is to use the Drawing Scale shape, which is included only with Visio Professional (see Figure 16-4). This shape displays the drawing scale you have selected on the diagram.
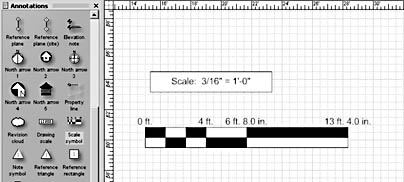
Figure 16-4. Visio Professional includes the Drawing Scale and Scale Symbol shapes, which automatically display a drawing's scale. Visio Standard doesn't include these shapes.
The Drawing Scale shape is in the Annotations stencil. This stencil is automatically opened with many solutions. But if it isn't already available, you can open the stencil by choosing File, Stencils, Visio Extras, Annotations. To display the drawing scale on the drawing page, just drag the Drawing Scale shape from the Annotations stencil onto the drawing page.
You can change the way the drawing scale is displayed to use the most appropriate form for your audience. To specify how the drawing scale is written, right-click the Drawing Scale shape, and then choose Architectural, Civil, Mechanical, or Metric. For example, in a drawing scale where 1 mm on the page equals 1 m in real life, each of the scale styles would look like this:
Architectural | 1/64 in. = 1 ft. |
Civil | 1 in. = 25.4 m |
Mechanical | 1/1000:1 |
Metric | 1:1000 |
Système Internationale d'Unites (SI) Shape
If you're using metric units in the drawing and you have Visio Professional, you can add the symbol for Système Internationale d'Unites (SI). The SI Symbol shape is located on the Title Blocks stencil (choose File, Stencils, Visio Extras, Title Blocks). This symbol appears as solid block letters, but you can display it as hollow letters with the word "metric" below, as Figure 16-5 shows. Right-click the shape, and then choose Hollow "Metric" SI Symbol from the shortcut menu.
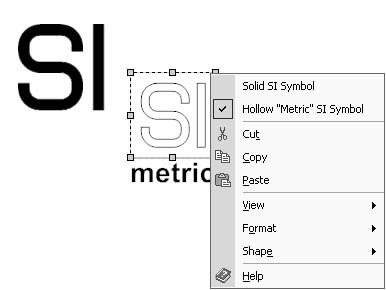
Figure 16-5. The SI Symbol indicates that the drawing uses metric units. To change its appearance, right-click the shape, and then choose an option. This shape is available only in Visio Professional.
For details about other title block shapes and ways to customize them, see "Adding a Title Block to a Diagram."
Using Shapes in Scaled Drawings
Visio shapes are designed to size correctly in scaled drawings. For example, when you drop a chair shape on a page, the chair appears to be the correct size with respect to the other furniture, whether the drawing scale is 1/4 in. to 1 ft. or 1 ft. to 10 ft., as Figure 16-6 shows. In both drawings, the chair is 2 ft. wide, but it takes up more space on the screen at the bigger scale (1/4 in. to 1 ft.). What if you drop that chair onto a page set to 1 inch to 1 mile? Will the chair look tiny on the page? As it turns out, Visio ignores the drawing scale in this case, because it doesn't make sense to display a chair at real-world size at such a scale. The chair looks the same as it does when dropped on an unscaled (1:1) drawing page.
If a shape is designed to be used in a drawing of a particular scale, you can still use it in a drawing of a different scale. Usually you don't even have to think about whether the shape will work or not—Visio takes care of it. However, you sometimes see peculiar behavior if the shape's scale is dramatically different from the page's, or if the shape wasn't designed with drawing scales in mind. For example, some of the shapes on the Borders And Titles stencil "break" if you drop them on a page with a very big or very small drawing scale. "Dramatically different" turns out to be a factor of eight. Visio displays the shape correctly as long as its scale is within eight times the page's scale, as in the example on the left in Figure 16-6, where the drawing scale is 1/4 in. = 1 ft. But in the example on the right, where the drawing scale is 1 in. to 10 ft., the shape is anti-scaled. That is, Visio ignores the shape's scale and displays it at the size it was drawn.
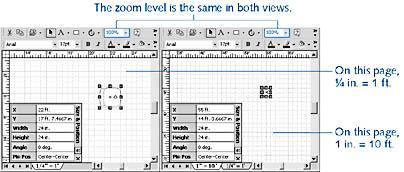
Figure 16-6. In real-world terms, a chair is 2 ft. wide regardless of the drawing scale, as the Width box of the Size & Position window indicates. However, the chair's apparent size on the page differs according to the scale, even though both pages are zoomed to 100%.
Choosing the Units of Measure for the Drawing
The measurement units you see on the ruler and in the dimensions that Visio reports reflect the real-life size of the objects. For example, if you're drawing a floor plan, you're probably measuring the space in feet and inches. The rulers, then, display feet and inches, and any dimensions Visio reports are also measured in feet and inches.
When you use a predefined drawing scale, the measurement unit is automatically set. Architectural and Civil Engineering drawing scales use feet and inches, Metric drawing scales use meters, and Mechanical Engineering scales use inches. If you created a custom drawing scale, the unit of measure you typed in the drawing scale automatically appears in the Measurement Units field on the Page Properties tab. However, whether you're using default or custom measurement units, you can change the units without changing the drawing scale. Just as each page can have a different drawing scale, each page can use a different unit of measurement, as Figure 16-7 shows.
InsideOut
Visio offers both spatial (such as yards or meters) and temporal (such as weeks or years) measurement options. Yes, temporal units. For example, you might want 1 inch to equal 1 week in a timeline.
Follow these steps to set measurement units for a page:
- Choose File, Page Setup, and then click the Page Properties tab.
- In the Measurement Units list, select the units you want.
- Click OK.
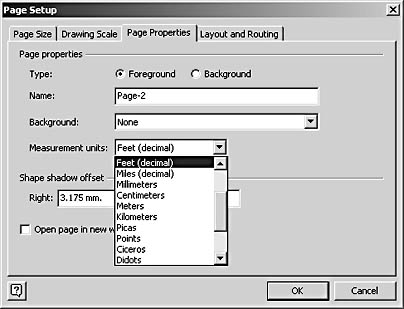
Figure 16-7. When you insert a page, you can specify a unit of measurement that differs from other pages in the drawing file.
Tip
When you use the Insert, New Page command to add pages to a diagram, you can specify unique measurement units for that page on the Page Properties tab.
Setting Default Units for the Drawing File
You can specify the default measurement units that Visio uses for the drawing file so that dialog box options are displayed with the units you want. The default units are automatically reflected in all new pages and objects in the drawing. To do this, you set the drawing's regional settings by choosing Tools, Options, and then clicking the Regional tab, as Figure 16-8 shows. The options under Default Units let you specify the units for the page, text, angles, and duration. Table 16-1 explains each option.
Table 16-1. Options for Specifying Default Measurement Units
| Option | Description |
|---|---|
Page | Unit of measure for a page's dimensions, margins, drawing size, and drawing scale. The units you choose determine whether new, blank drawings open with metric or US units. |
Text | Unit of measure for indents, line spacing, and other text measurements. This unit of measure doesn't affect type size. The default unit for type size is points (1 point = 1/72 in.). You can enter type size in another unit of measure (for example, 1 ft. or 12 in.), but you can't change the default. |
Angle | Unit of measure for the angle of rotation. |
Duration | Unit of measure for elapsed time. |

Figure 16-8. The default units of measurement that Visio uses for a drawing are a regional setting.
Customizing the Rulers
When you drag shapes, guides, or guide points on the drawing page, faint lines appear on the rulers that show the shape's position so that you can move the shape with precision (see Figure 16-9). Each drawing has both horizontal and vertical rulers, and you can fine-tune your rulers to provide more or less precision.
Specifying Measurement Units in Visio Dialog Boxes
In any Visio dialog box in which you enter a measurement, such as font size or line width, you can use any unit of measure that Visio recognizes. Consider the units that appear in a field to be merely suggestions; you can type any unit that Visio supports. For example, you can specify a custom width for a line. In the Custom Line Weight box, you can type 1" or 1 inch or 72 pt. or 2.5 cm and get the same result. If the field in a dialog box suggests a value—0 in. for paragraph indentation, for example—you can select the field's contents and type a different unit, such as 12 pt.
Visio accepts units of measure in the English (US) and metric systems, and you can specify angles in radians; decimal degrees or degrees; or degrees, minutes, and seconds. You can also use standard typographical measurements such as picas, points, ciceros, and didots. And you can spell out the unit names or use the standard abbreviations.
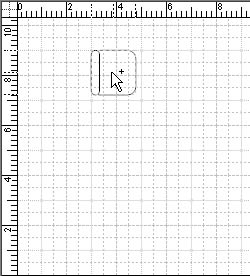
Figure 16-9. As you drag a shape, its position is shown on the rulers, which display the units of measure specified with the Page Setup command.
The ruler subdivisions are the tick marks that reflect the drawing's units of measure and provide a reference for you as you position guides or shapes on the page. They also determine how far an object moves when you nudge it with an arrow key. The ruler's zero point shows where the horizontal and vertical rulers both measure 0 units and is located in the lower left corner of the drawing page unless you move it.
Ruler subdivisions also provide points that shapes can snap to. You can set shapes to snap to ruler subdivisions rather than the grid, for example. You can also determine how easily shapes snap to the ruler subdivision. This kind of snap stickiness is called snap strength, and Visio measures it in pixels. The weaker the snap strength, the closer a shape needs to be to a ruler subdivision before it snaps to it.
Table 16-2 summarizes techniques for customizing rulers in a diagram. The sections that follow explain ruler options in more detail.
Table 16-2. Techniques for Customizing Rulers
| Task | Technique |
|---|---|
Set units of measure for rulers | Choose File, Page Setup, and then click the PageProperties tab. In the Measurement Units box, choose the units you want. |
Set ruler increments | Choose Tools, Ruler & Grid, and then choose Horizontal and Vertical values for Subdivisions. |
Change the ruler's zero point | Ctrl+drag from the ruler intersection. Or Ctrl+drag from a ruler. |
Return the zero point to its default position | Ctrl+double-click the ruler intersection. |
InsideOut
Ruler subdivisions affect nudge, that nifty trick of using your keyboard's arrow keys to move shapes (when NumLock is enabled on your keyboard). Each time you nudge a shape using an arrow key, it moves to the next tick mark on the ruler. If you want to nudge a smaller or larger amount, you can change the ruler subdivisions (or just zoom in).
Setting Ruler Subdivisions
You can set the ruler subdivisions on the horizontal and vertical rulers separately. To change the level of detail on a ruler, choose Tools, Ruler & Grid, and then choose one of the following options for the subdivisions:
- Fine spacing provides the most detail, displaying the greatest number of ticks per unit.
- Coarse displays the smallest number of ticks.
- Normal falls in between.
The number of subdivisions you'll see between units varies depending on the view you're using, but the distance between the subdivisions on the screen remains constant. That is, as you zoom in, you'll see more marks between 20 and 30 ft., for example, but the space between each of the marks on the screen is similar to the space between the marks at a different view, as Figure 16-10 shows.
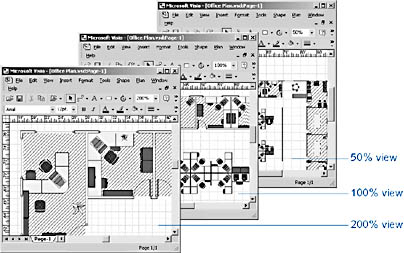
Figure 16-10. For each office layout, the drawing scale is the same and the ruler subdivisions are set to Fine.
Changing the Zero Point
In many measured drawings, it's common to move the zero point. For example, in a floor plan, you might want the zero point to align with a wall, as Figure 16-11 shows. You can set a separate zero point for each ruler, or you can reset both. For greatest precision, it's probably faster to type a value for each zero point to reset them rather than using the Ctrl+drag technique mentioned in Table 16-2.
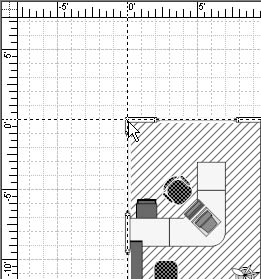
Figure 16-11. Hold the Ctrl key, and drag from the ruler intersection to quickly set the zero point for both rulers.
To type values for the zero points, choose Tools, Ruler & Grid, and then type a value for either the horizontal or vertical Ruler Zero option, as Figure 16-12 shows. Unlike many page layout applications (such as Adobe PageMaker or Quark XPress), in which the zero point is located in the top left corner, Visio places the default zero point in the lower left corner of the drawing page. By default, the horizontal ruler measures zero from the left edge of the page, and the vertical ruler measures zero from the bottom edge of the page.
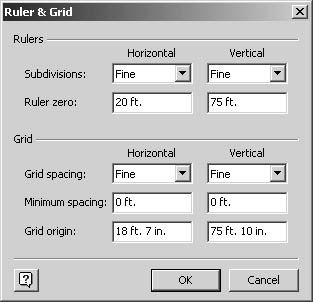
Figure 16-12. For more precision, type exact values in the Ruler Zero boxes to move the zero point.
Note
The zero point specifies the center of rotation if you rotate your page or a guide on the page.
If you change the Ruler Zero value for the horizontal ruler to a positive number (for example, 3 in.), the zero point shifts to the right. If you change the value to a negative number (for example, –3 in.), the zero point shifts to the left. Likewise, if you change the value for the vertical ruler to a positive number, the zero point shifts up; if you change it to a negative number, the zero point shifts down. As you would expect, the ruler measurements are marked with positive and negative numbers on either side of the zero point.
Tip
To reset the zero point to its default position, double-click in the upper left corner, where the blue lines cross at the ruler intersection.
Snapping Shapes to Ruler Subdivisions
When you're aligning shapes in a measured drawing, you might find it more useful to have shapes snap to the increments you've set on the ruler, rather than to the grid. You can also adjust the snap strength setting to accommodate different magnifications. For example, if you're zoomed in very close and set a strong snap strength, you can place shapes more precisely.
To snap shapes to ruler subdivisions, follow these steps:
- Choose Tools, Snap & Glue.
- In the Currently Active area, make sure Snap is selected.
- Under Snap To, select the Ruler Subdivisions check box.
You may want to clear the Grid check box as well.
- Click the Advanced tab, and then move the Rulers slider to adjust the snap strength. Alternatively, you can type a value in the Pixels box, rather than use the slider.
- Click OK.
For details about snapping to other objects, see "Snapping Shapes for Automatic Alignment."
Controlling Grid Spacing and Origin
It's hard to miss the grid in Visio: it's the set of nonprinting dotted lines on the drawing page that looks like graph paper. You can hide the grid (choose View, Grid), but any diagram you start with a Visio template displays the grid, which is a powerful alignment tool. To accommodate different drawing scales and diagram types, the grid is adjustable. You can control the grid's spacing and set a fixed distance between the lines, and you can shift the grid's point of origin. These options are available when you choose Tools, Ruler & Grid.
Grid spacing in Visio varies depending on the magnification, unless you specify otherwise. The term for this is variable grid, where the grid lines change depending on the zoom level. By contrast, a fixed grid doesn't change as you zoom the view, which is a more useful option in many measured drawings. In a fixed grid, grid lines that are 1/4 in. apart stay that way at any magnification.
Note
Because grid settings are part of the properties of a drawing page, you can have different settings for every page in a drawing.
Changing Variable Grid Spacing
Even though the grid spacing changes with the zoom level in a variable grid, you can still control how finely spaced the lines are, as Figure 16-13 shows. You can also choose different values for the horizontal and vertical grid lines. To see your options, choose Tools, Ruler & Grid.

Figure 16-13. You can change how close together the grid lines appear. Here, both drawing pages are zoomed to 100%, but one grid uses normal spacing and the other fine spacing.
The Grid Spacing values that apply to variable grids are Fine, Normal, and Coarse. With each, you'll see similar spacing between lines on your screen no matter what view you've zoomed in or out to. You can set the Minimum Spacing value to define the minimum value for the space between the lines, at any view. For example, if you choose Fine (which causes grid lines to be closer together) with a minimum space of 1 ft. in a scaled drawing, no matter how far you zoom out, the lines cannot be closer than a foot together.
Setting a Fixed Grid
When you need the grid to show you fixed spacing at any magnification, specify a fixed grid as follows:
- Choose Tools, Ruler & Grid.
- In the Grid Spacing boxes, select Fixed for both Horizontal and Vertical.
- In the Minimum Spacing boxes, type a measurement for the line spacing.
If you want an uneven grid, type different spacing values for Horizontal and Vertical.
- Click OK.
When you specify Fixed for Grid Spacing, the Minimum Spacing boxes really represent the maximum value for the distance between grid lines. That distance doesn't change as you change zoom levels, so the space that appears on your computer screen between grid lines will be different in each view.
Setting the Grid Origin
The grid origin is the point from which the grid is measured. In a variable grid, you probably don't care about the grid origin, but in a fixed grid, you may want the grid lines to start at a specific measurement, which can be different for the horizontal and vertical lines, as Figure 16-14 shows. The grid always originates as a function of the ruler's zero point.
By default, the grid origin is at the zero point, which by default is the lower left corner of the drawing page. To change the grid origin, choose Tools, Ruler & Grid, and type a starting measurement in the Grid Origin boxes.
For example, if you type .25 in. for the horizontal grid origin, the first horizontal grid line is drawn 1/4 in. from the ruler's zero point. The rest of the grid lines are spaced accordingly from that point.
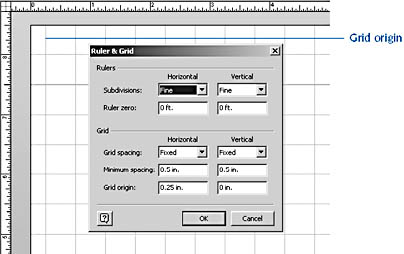
Figure 16-14. When you enter a positive horizontal value in the Grid Origin box, the grid originates to the right of the zero point.
EAN: 2147483647
Pages: 211