Finding the Information You Need
3 4
newfeature! As you work in Visio, you can display detailed task information in Help and find answers to specific questions by using the Answer Wizard. On the menu bar you can type a question in the Ask A Question box, as Figure 1-14 shows. When you press the Enter key, Visio lists possible topics of interest. When you click a topic, the Help window opens. You can dock it alongside the drawing page or float it on top for greater readability.

Figure 1-14. Type your question in the Ask A Question box on the menu bar and press Enter to start the Answer Wizard.
Using Online Help
There are several ways to display the Help window without going through the Answer Wizard. You can
- Choose Help, Microsoft Visio Help, and then click the Contents tab to list topics, as Figure 1-15 shows.
- Click the Help button on the Standard toolbar.
- Press the F1 key.
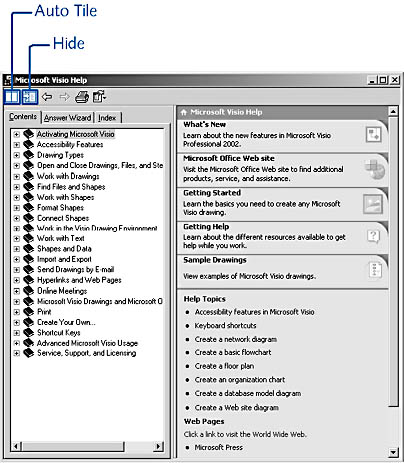
Figure 1-15. You can dock or float the Visio Help window with the Auto Tile button. Use the tabs to hide or show the contents, Answer Wizard, and Index.
You can locate information on the Index tab by searching for a keyword, or you can use the table of contents on the Contents tab to scan topics. The Answer Wizard tab provides another way to type your question and see a list of potentially related topics.
Template Help
For each template, you can get help on the most efficient way to draw, the best way to use and combine shapes, how to perform specific actions using shape and page shortcut menus, how and when to access wizards that automate tasks, and more. To get help on a particular template, press F1, click Contents, and click the plus (+) sign next to Drawing Types to expand the list. Expand the drawing type you want, and then choose the type and name of the template you want.
Note
If the Contents tab is not visible in the Microsoft Visio Help pane, click the Show button.
Tip
To display generic information about how to use shapes, right-click a shape, and then choose Help.
Dialog Box Help
Another quick way to find answers when you're working in a particular dialog box is to click its Help button, as Figure 1-16 shows. The Help pane opens with context-sensitive help—that is, details about each option in the dialog box.
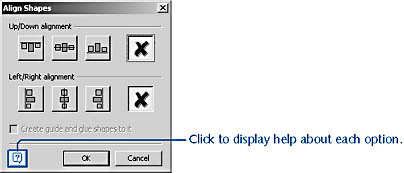
Figure 1-16. When you choose a command that displays a dialog box, you can find out what each option does by clicking the Help button.
Sources of Other Information
Questions frequently arise while you work. If the Answer Wizard doesn't have the answer, try the following Web resources:
- For the latest Visio shapes, choose Find Shape on the File menu. It can search a Web-based database of Visio shapes and locate what you need.
- For tips about working efficiently in Visio, see the Microsoft Office Web site (http://office.microsoft.com).
- For articles about known issues and technical problems, search the Knowledge Base (http://search.microsoft.com).
Information for Network Professionals
If you're using Visio Professional, the Visio Network Center Web site links you to more information about network diagramming tools. Microsoft very much wants Visio Professional users to know about the Microsoft Visio Enterprise Network Tools add-on, which includes shapes and solutions that ease network documentation. On the Visio Network Center site, you'll find new tools, up-to-date network equipment shapes, and advanced network solutions.
Information for Visio Developers
Visio is a graphical development platform that includes Visual Basic for Applications 6.3 (VBA). For example, corporations can build business-integrated applications for asset tracking, sales force automation, automated scheduling, data visualization, and so on by integrating Visio with their systems. Although this book is not specifically intended for the developer audience, technical information about Visio development tasks appears in several places in the product and on the Web:
- Programmers and others who want to extend Visio can use the Developer Reference. To display it, click Help, Developer Reference. The Reference includes a complete Automation and ShapeSheet reference and information about programming with Visio.
- Developing Microsoft Visio Solutions is the complete guide to creating shapes and programming with Visio. It's available from Microsoft Press.
- The Visio Developer Center (http://msdn.microsoft.com/visio) provides technical articles, code samples, and more.
Troubleshooting
Shape names are not readable on stencils.
If you display only the shape icons, no text labels appear. To turn on your text labels again, click the tiny green icon in the upper left corner of the stencil's title bar. In the shortcut menu that appears, click Icons And Names.
If the problem is that the text is just too small to be read easily, you can try spacing the icons apart more or changing the colors to improve the contrast. The font size of the label itself can't be changed. Click Tools, Options, and then click the View tab. Try adjusting the options under Stencil Spacing as well as the Stencil Text and Stencil Background options under Color Settings.
EAN: 2147483647
Pages: 211