| If you didn't enable any of Dreamweaver's other site-management features when you were setting up your Dreamweaver site, you can always select those features later. To enable site-management features after site setup: 1. | On the Files tab, select your site from the drop-down menu (Figure 2.22).
Figure 2.22. Select your Dreamweaver site on the Files tab. 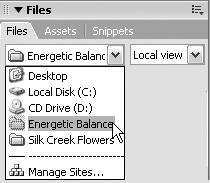
| 2. | From the Site menu, select the site-management features you want to enable, such as Reports, Synchronize Sitewide, Check Links Sitewide, or Change Link Sitewide (Figure 2.23).
Figure 2.23. You can access site-management features from the Site menu. 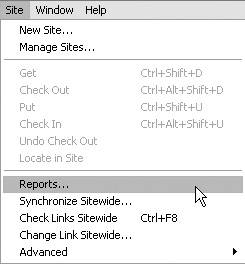
The Reports feature generates site reports, including both workflow and HTML reports (Figure 2.24). Workflow reports are useful when you are working with a team to develop a site. They are used to delineate which files are checked out, which files have Design Notes, and which files have been recently modified. HTML reports let you check your site files for redundant tags, accessibility information, and untitled documents. Figure 2.24. If you define a Dreamweaver site, you can automatically create workflow and HTML reports for a single page or the entire site. 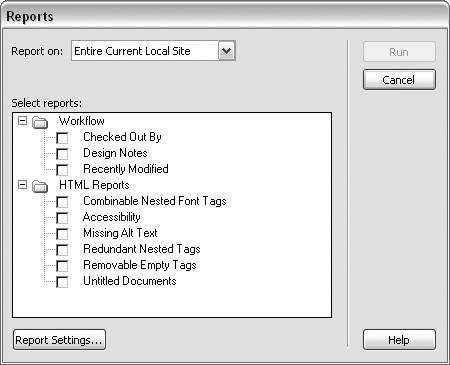 The Synchronize Sitewide feature enables you to synchronize local files (on your own computer) and remote site files (on a Web server). You can synchronize selected files or an entire site. The Check Links Sitewide feature checks for broken links, external links, and orphaned files in an entire site. The Change Link Sitewide feature enables you to replace a link with a new link throughout an entire site. Advanced features, such as generating an FTP log to track all uploaded and downloaded files, re-creating the site cache, or removing database connection scripts, can be selected by choosing Site > Advanced, and then selecting a feature from the submenu (Figure 2.25). Figure 2.25. You can access advanced site-management features by choosing Site > Advanced and selecting from the submenu. 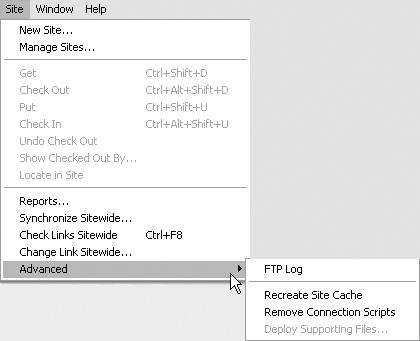
|
Design Notes You can use Design Notes, another site-management feature, to keep track of extra information about a file, such as the original source for an image file or comments about the status of a file. Design Notes are associated with the file but stored as a separate file. The next tasks show you how to enable Design Notes and how to associate a Design Note with any site file. To enable Design Notes: 1. | From the Site menu, choose Site > Manage Sites. The Manage Sites dialog appears (Figure 2.26).
Figure 2.26. To edit site settings, choose the site name in the Manage Sites dialog, and then click the Edit button. 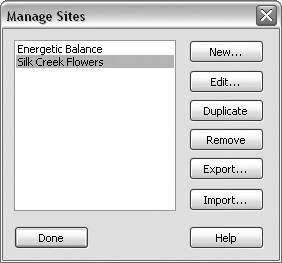
| 2. | Select your site name from the list on the left, and then click the Edit button.
The Site Definition dialog appears (Figure 2.27). The Advanced tab and the Local Info pane are selected by default.
Figure 2.27. Enable Design Notes on the Design Notes pane of the Site Definition dialog. 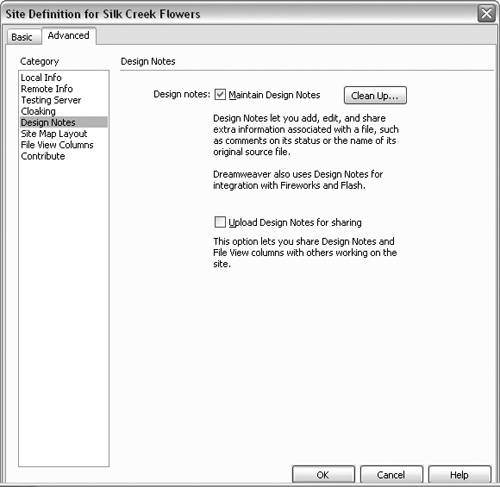
| 3. | Select Design Notes from the Category list on the left.
| 4. | Select the Maintain Design Notes option to enable Design Notes for this site.
| 5. | Select the Upload Design Notes for Sharing option if you want Dreamweaver to automatically upload Design Notes when you upload site files from Dreamweaver.
| 6. | Click OK to save your selections and close the Site Definition dialog.
| 7. | In the Manage Sites dialog, click Done.
|
To associate a Design Note with a file: 1. | Open a file in Dreamweaver.
| 2. | From the File menu, choose Design Notes.
The Design Notes dialog appears. The Basic Info tab is selected by default.
| 3. | From the Status drop-down menu, choose a status category for the page (Figure 2.28).
Figure 2.28. Enter file information on the Basic Info tab of the Design Notes dialog. 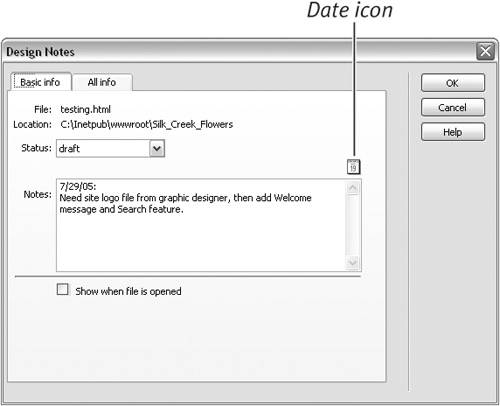
| 4. | Click the Date icon to add the current date to the Notes field.
| 5. | In the Notes field, enter your comments about the file.
| 6. | Select the "Show when file is opened" option if you want the Design Note to automatically open when the file is opened.
| 7. | Click the All Info tab to display the All Info pane.
| 8. | On the All Info pane, file information is displayed as name-value pairs. Select an item in the Info field to display its information in the Name and Value fields (Figure 2.29). Click the plus (+) button to add a name-value pair. Click the Minus () button to delete a name-value pair.
Figure 2.29. Add or delete name-value pairs on the All Info tab of the Design Notes dialog. 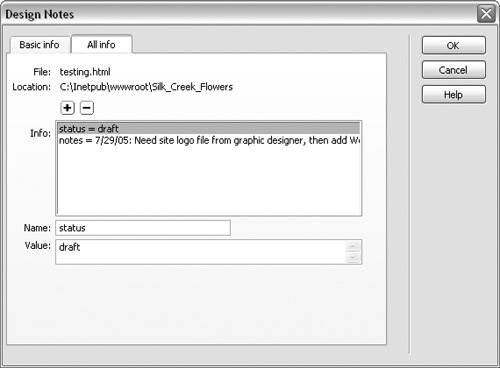
| 9. | Click OK to save the Design Note and close the dialog.
|
 Tip Tip
This chapter introduced the basic steps for building sites in Dreamweaver 8 and additional steps for configuring dynamic sites. In the next chapter, you'll learn to set up your coding environment in Dreamweaver. |
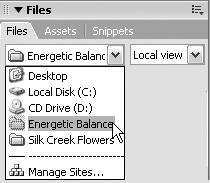
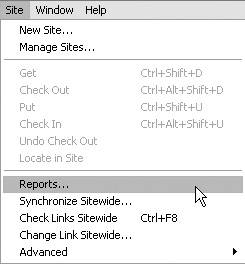
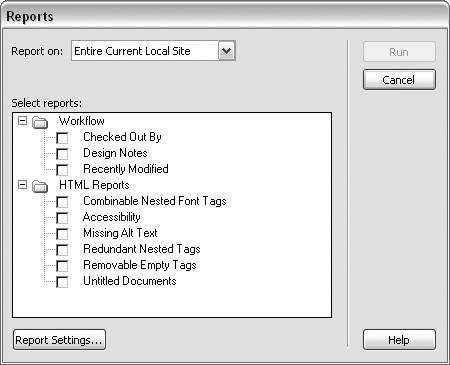
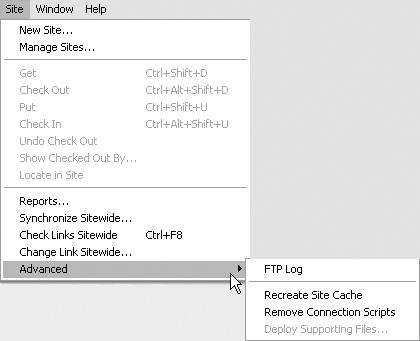
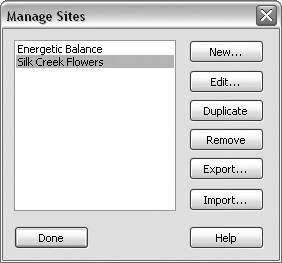
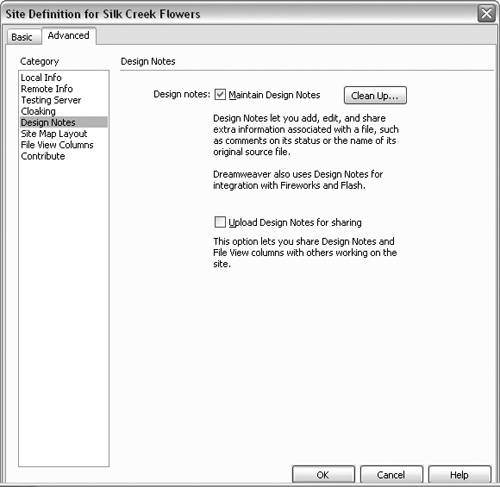
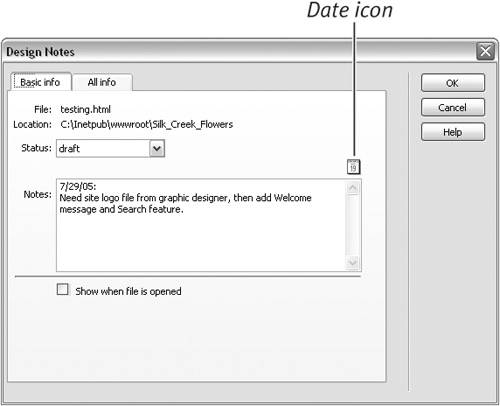
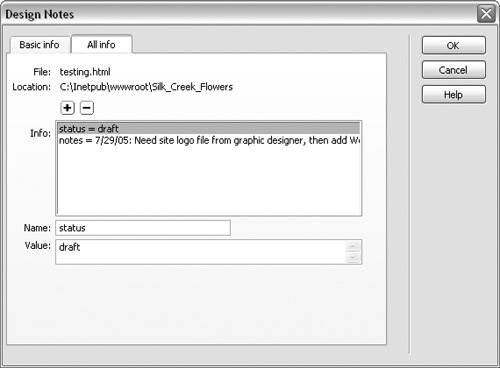
 Tip
Tip