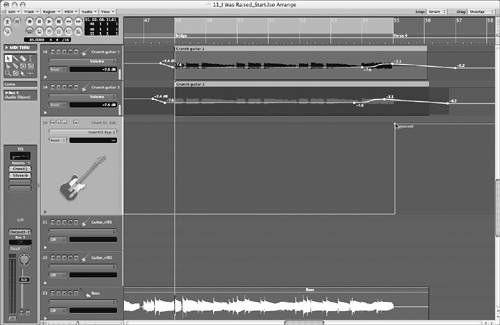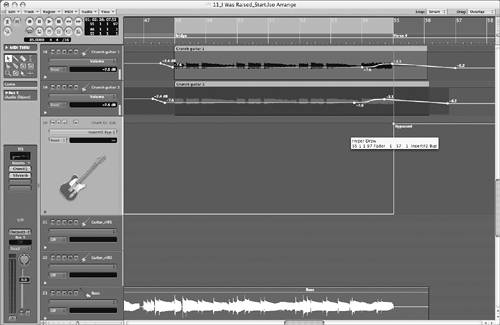| In Lesson 9 you applied some effective dynamic processing to the lead vocal, but it still needs basic level adjustment to sit comfortably in the arrangement. While the vocal's volume level is adequate for the Verses, the vocal quickly becomes lost in the denser Chorus and Refrain sections and requires a boost in gain. In this set of exercises you will use offline automation to manually input automation data that controls the lead vocal's volume level. In order to work with offline automation, you need to enable the Track Automation view in the Arrange window. 1. | If it is not selected, select the Vox_lead track (Track 1) in the Track List.
| 2. | In the Arrange window's local menu, choose View > Track Automation.
The selected track displays the automation menus.
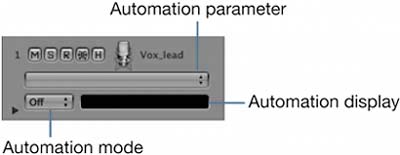
| 3. | Click the Automation Parameter pop-up menu and choose Volume.
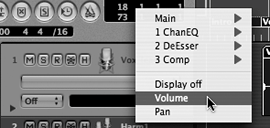
The track displays a yellow line representing the volume setting for the channel. The current numerical value of the active automation parameter is displayed in the automation display window below the pop-up menu and is also represented by the automation fader immediately to the right.
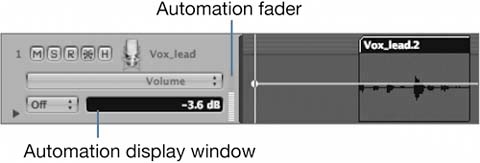
When the Track Automation view is active, an automation track area highlighted in gray is displayed over the track. You will input your offline automation data by clicking in this semitransparent area.
The Track Automation view can be saved in the screenset. Since you will be working exclusively with automation in the next few exercises, it is a good idea to lock this to Screenset 1.
| 4. | Choose Windows > Lock Screenset twice (once to disable the lock, and a second time to lock it with the new changes).
|
Creating Automation Nodes To provide accurate input when working with offline automation, you need to view the area you will be working with at a fairly high level of magnification. 1. | Create a cycle Region from measure 18 to measure 73.
 | 2. | Use the Zoom to fit Locators key command (Ctrl-Shift-Z) to magnify the area designated by the cycle Region.
| 3. | Use the Zoom Vertical In key command (Ctrldown arrow) to expand the view vertically as far as it will go.
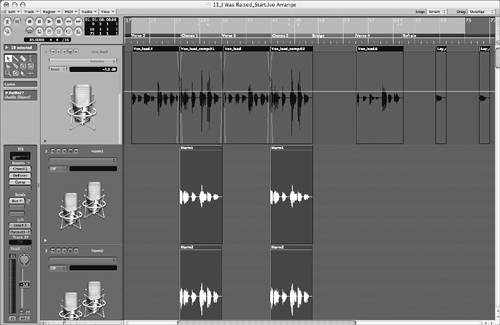
With offline automation, the Arrow tool has multiple functions. Used without a key modifier, the Arrow tool creates points, called nodes, when you click in the automation track area. Used in conjunction with the Shift key, it enables you to select the nodes for adjustment or editing in the automation track.
Let's start creating offline automation by increasing the lead vocal's volume level in the Refrain section.
| 4. | Using the Arrow tool, click the automation line at measure 65.
A small node is created with the current volume setting (3.6dB).
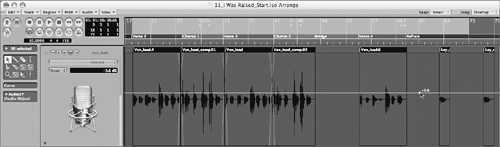 When you graphically make an entry into the automation track, the automation mode automatically changes to Read, enabling the track to follow the level adjustments you create. When you graphically make an entry into the automation track, the automation mode automatically changes to Read, enabling the track to follow the level adjustments you create.
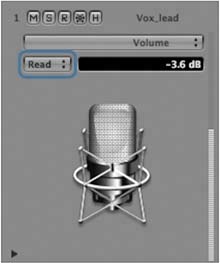
| 5. | Click the automation line between the node you just created and the next Region.
Another node is created, displaying the same value.
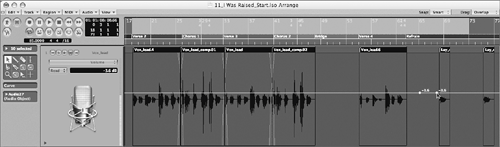 | 6. | Drag up the node you just created to a value of +1.7dB.
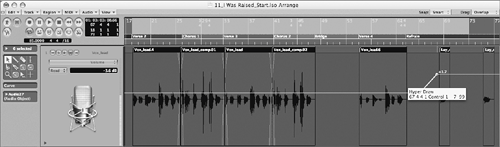 The first node indicates where you want the change in value to start, and the second indicates where you want it to end. The first node indicates where you want the change in value to start, and the second indicates where you want it to end.
The Chorus 1 section also needs a volume boost but without affecting the level of the Verses. You have to create quick ramps up and down at each end of the sections that require two nodes each. Rather than creating each node one at a time, you can use a handy feature that lets you automatically create nodes at each end of a selection.
| 7. | Hold down the Option and Shift keys, and rubber-band select in the automation track from the beginning of the Vox_lead_comp Region (around 25 4 1 1) to just before Verse 3 (around 34 4 2 1).
NOTE Make sure that you are rubber-band selecting in the automation track area, and not in the Region area slightly above it. 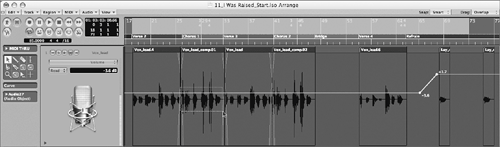 As soon as you release the mouse button, two nodes are placed, one at each end of the selected area. As soon as you release the mouse button, two nodes are placed, one at each end of the selected area.
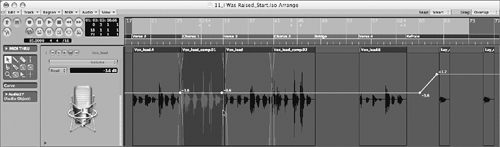
| 8. | Using this technique again, hold down Option-Shift and rubber-band select an area slightly larger than the previous one.
Two more nodes appear, slightly outside the previously created nodes.
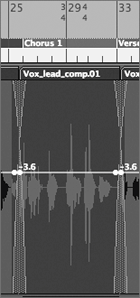
Notice that the area you just selected is darker than the rest of the automation area. This is because the area is selected, along with all four nodes. To create the volume-level increase, you need to adjust the settings on the inner two nodes only. This requires you to first deselect the area.
| 9. | Shift-click the dark selected area between the two inner nodes.
The area is deselected.
| 10. | Hold down the Shift key and click the two innermost nodes to select them only.
| 11. | Drag up the selection, increasing the gain to 1.1dB.
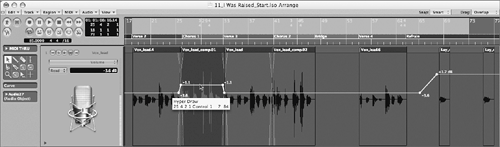 |
TIP You can quickly make adjustments to adjacent nodes without selecting them first by dragging the line between them.
Copying the Automation Data You need to create another volume increase for the Chorus 2 section, similar to the one you just created for Chorus 1. You can easily do this by copying the previously created automation nodes. 1. | While holding down the Shift key, rubber-band select around the four nodes used in the Chorus 1 section.
The four nodes are selected, along with the area between them.
| 2. | Option-drag the selected area, positioning the copied set of nodes to the same relative location around the Chorus 2 section.
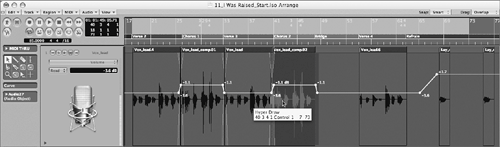 The automation nodes you created for Chorus 1 are now copied to Chorus 2. The automation nodes you created for Chorus 1 are now copied to Chorus 2.
| 3. | Play the song, listening to the automated changes in volume level in the Vox_lead track and observing the fader movement in the Arrange channel strip.
| 4. | Stop the playback.
|
Using Curves Now turn your attention to the Crunch guitar 1 and Crunch guitar 2 tracks in the Bridge section. These two tracks are double-tracked takes of the same part. 1. | Bring up Screenset 1.
The magnification level returns to the level you last set.
| 2. | Use the Goto Next/Previous Marker key commands (the greater-than and less-than keys) to locate to the Bridge section.
The cycle Region adapts to encompass the Bridge section.
| 3. | Select the Crunch guitar 1 track in the Track List.
| 4. | Using the Magnifying Glass tool, rubber-band select around the Region in the Crunch guitar 1 track that occurs during the Bridge section.
 The window zooms in vertically and horizontally, displaying the two Crunch guitar tracks. The window zooms in vertically and horizontally, displaying the two Crunch guitar tracks.
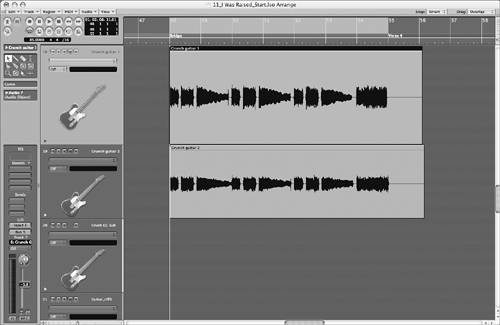 | 5. | Play the song, listening to the two Crunch guitar tracks in the mix.
The levels for both tracks are too hot and would benefit from a slight dynamic build during the last strummed chords. You can fix the problem by creating automation for the first of the two tracks.
| 6. | Click the Track Solo button for the Crunch guitar 1 track.
| 7. | On the Crunch guitar 1 track, click the Automation Parameter pop-up menu and choose Volume.
The yellow automation line depicting Volume is displayed.
| 8. | Click the automation line at around 47 3 1 1.
A node is created with a value of 3.8dB (the current fader position).
| 9. | Create another node after the one you created and before the Crunch guitar 1 Region.
| 10. | Drag down the node you just created to a value of 8.8dB.
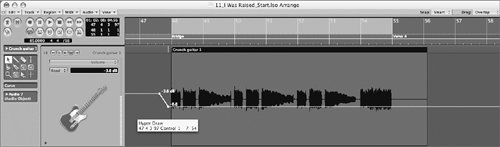 | 11. | Create a node right before the last chord (54 1 1 1).
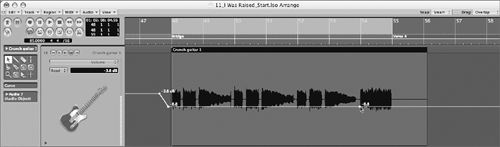 | 12. | Create another node at the end of the strummed chord (55 1 1 1).
| 13. | Drag up the node you just created to a value of 4.6dB.
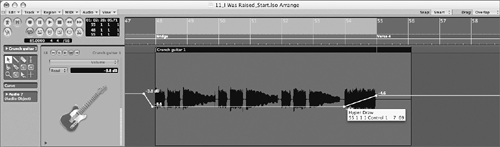 So far, you've created a quick 5dB dip in level, followed by a more gradual level increase during the last strummed chord. You can further refine the gradual level increase by applying a curve to the line. So far, you've created a quick 5dB dip in level, followed by a more gradual level increase during the last strummed chord. You can further refine the gradual level increase by applying a curve to the line.
Logic offers four kinds of automation curves: convex, concave, and two types of S curves. You can apply these by holding down the Control and Option keys while dragging the line between two nodes. The direction you move your mouse while holding the keys determines the kind and amount of curve that will be applied between the nodes.
| 14. | Hold down Ctrl-Option and drag the line between measures 54 and 55, trying each of the four curve shapes (drag up, down, left, right) one at a time.
The line changes to a convex shape when dragging up, a concave shape when dragging down, and different S shapes when dragging left and right.
| 15. | Still holding down Ctrl-Option, drag the line to the right, creating a gentle S-shaped curve.
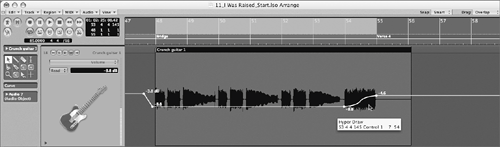 | 16. | Create a node at measure 57.
| 17. | Drag down the node you just created to a value of 8.8dB.
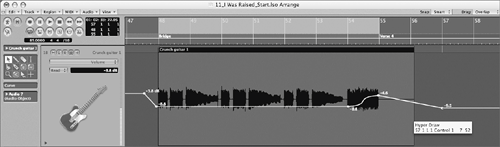 This brings the level back down in preparation for the next exercise. This brings the level back down in preparation for the next exercise.
| 18. | Play the song, listening to the automated changes in volume level for the Crunch guitar 1 track and observing the fader movement in the Arrange channel strip.
| 19. | Stop the song.
|
Copying Automation Data Between Tracks Now that you've created automation for the first of the Crunch guitar tracks, you can apply the same settings to the other take (Crunch guitar 2) by copying and pasting the entire automation track. 1. | Bring up Screenset 1 to return to the view of the entire arrangement.
| 2. | Hold down Shift and rubber-band select all the nodes in the Guitar crunch 1 track.
NOTE It is important to include the node located at the beginning of the song for this technique to work.  | 3. | Press Cmd-C to copy the automation.
| 4. | Select the Crunch guitar 2 track.
| 5. | Press Cmd-V to paste the automation.
The automation that you created previously now appears on the Crunch guitar 2 track. Since you did not enter these nodes manually, Read mode was not automatically enabled for this track. You need to make sure to enable Read mode to ensure that the copied track automation will be performed.
| 6. | Click the Automation Mode menu for the Crunch guitar 2 track, and choose Read.
| 7. | Click the Track Solo button on the Crunch guitar 1 track to disable it.
| 8. | Play the song, listening to the automated volume level changes in the guitar tracks during the Bridge.
| 9. | Stop the song.
|
Scaling Automation Often you'll want to boost or cut levels for an entire track proportionally while maintaining the automation shape and node relationships. In the current song, the Crunch guitar tracks, which have the correct dynamic shape, need to be boosted a few decibels in the mix. Rather than selecting each automation node and dragging the nodes to adjust the levels (similar to the way you previously adjusted the gain), you can scale the existing values up and down using the automation fader with the Command key. In this exercise you can try your hand at scaling the relative values of the volume automation data. 1. | Command-drag the automation fader for the Crunch guitar 1 track up and down, observing the changes.
Notice how the difference in level between the nodes becomes greater as you scale up, and how the node levels move closer together when scaling down. When you adjust the levels for the entire automation track at once, all values are changed proportionately by a percentage.
| 2. | Command-drag the automation fader of the Crunch guitar 1 track to 2.4dB.
| 3. | Do the same for the Crunch guitar 2 track, Command-dragging the automation fader to set the level to 2.4dB.
| 4. | Play the song, listening to the Crunch guitar tracks.
| 5. | Stop the song.
|
Automating an Effect Bypass One advantage of offline automation is its precise timing. When placing a node in the automation track, you can determine its exact location along the timeline by dragging it as you would any event. Listen for specific points in the Crunch guitar tracks that could use some precise automation. 1. | Drag the bottom right corner of the cycle Region, extending it to measure 57.
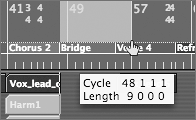
| 2. | Play the song, listening carefully to the Crunch guitar tracks during the end of the Bridge section and at the beginning of the following Verse.
You can distinctly hear the reverb tail continue from the last strummed chord of the Bridge into Verse 4. While this makes perfect sense from an engineering perspective, it does not fit the aesthetic of the song. All instruments stop on a dime precisely at the end of the Bridge section, leaving the voice and piano exposed. By using automation, you can bypass the reverb at this precise point, eliminating the hanging tail that overlaps the verse.
Both Crunch guitar tracks output to Bus 5, which has a Compressor and a SilverVerb inserted. This submix channel, named Crunch Gt. Sub, has been added to the Track List in the Arrange window and positioned below the Crunch guitar 2 track. This is where you will automate the reverb bypass that will apply to both Crunch guitar tracks.
| 3. | Using the Magnifying Glass tool, rubber-band select the two Crunch guitar Regions in the Bridge section as well as in the track below it (Crunch Gt. Sub).
 | 4. | Select the Crunch Gt. Sub track.
By looking at the Arrange channel strip, you can see the SilverVerb on the second Insert slot. This is the plug-in that you will automate.
| 5. | Click the Automation Parameter menu and choose Main > Insert#2 Byp.
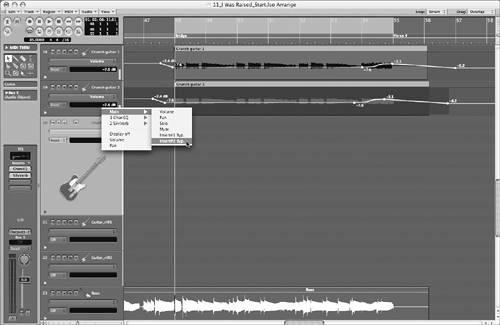 Insert#2 Byp. corresponds to the plug-in inserted at the second slot location in the channel's Inserts. Insert#2 Byp. corresponds to the plug-in inserted at the second slot location in the channel's Inserts.
| 6. | In the Crunch Gt. Sub track, click the top of the automation track area at measure 55.
A new node is created, displaying Bypassed.
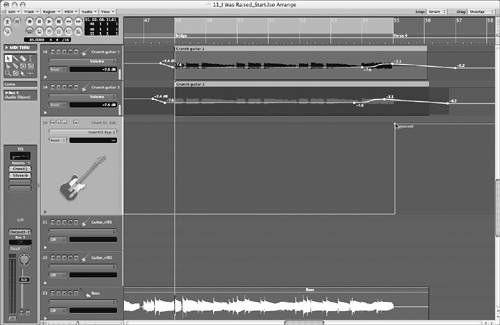 | 7. | If necessary, drag the new node so that it occurs just after the last bit of the waveform in the Crunch guitar tracks (use the alignment lines to help position the node).
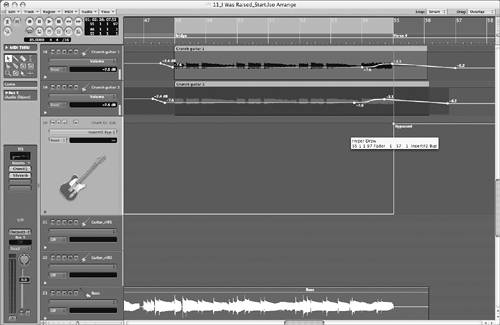 | 8. | Play the song to hear the bypass automation silence the reverb.
| 9. | Stop the song.
|
|
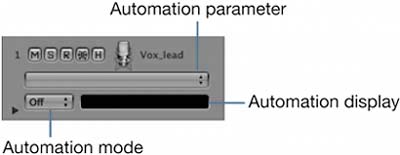
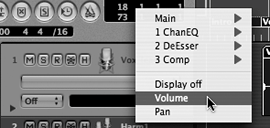
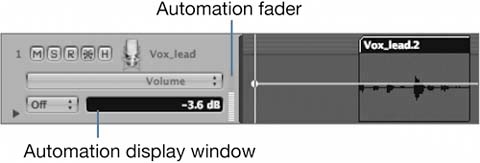

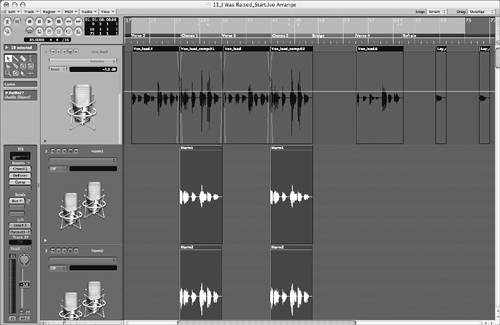
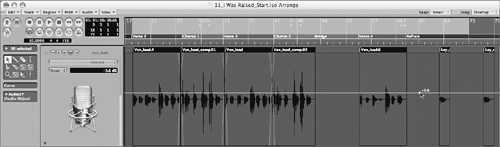 When you graphically make an entry into the automation track, the automation mode automatically changes to Read, enabling the track to follow the level adjustments you create.
When you graphically make an entry into the automation track, the automation mode automatically changes to Read, enabling the track to follow the level adjustments you create.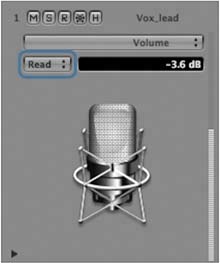
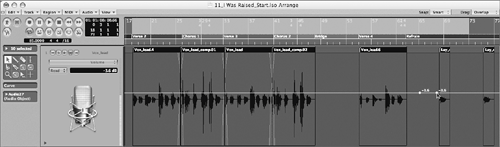
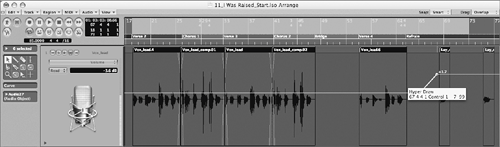 The first node indicates where you want the change in value to start, and the second indicates where you want it to end.
The first node indicates where you want the change in value to start, and the second indicates where you want it to end.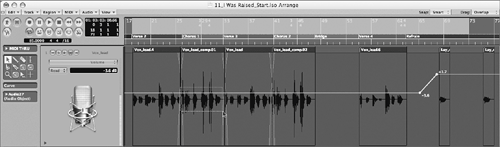 As soon as you release the mouse button, two nodes are placed, one at each end of the selected area.
As soon as you release the mouse button, two nodes are placed, one at each end of the selected area.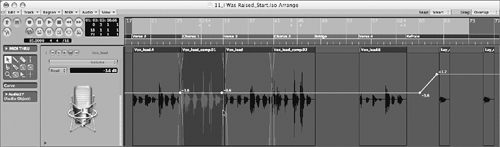
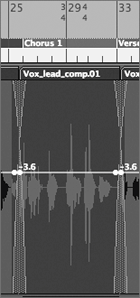
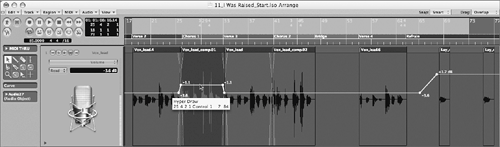
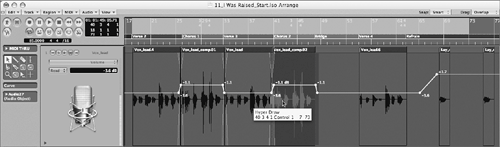 The automation nodes you created for Chorus 1 are now copied to Chorus 2.
The automation nodes you created for Chorus 1 are now copied to Chorus 2. The window zooms in vertically and horizontally, displaying the two Crunch guitar tracks.
The window zooms in vertically and horizontally, displaying the two Crunch guitar tracks.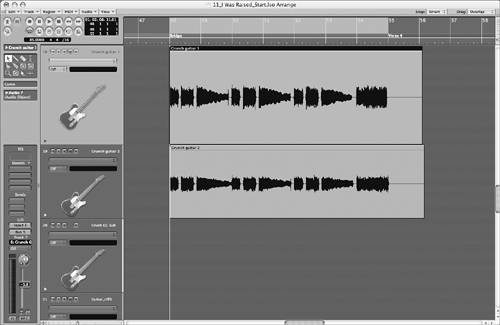
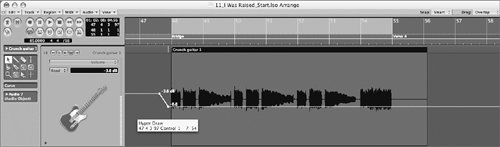
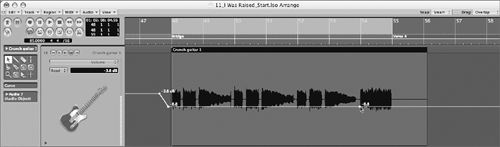
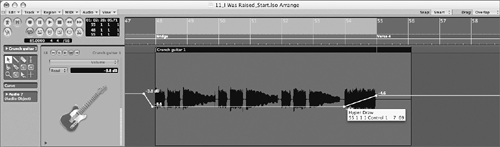 So far, you've created a quick 5dB dip in level, followed by a more gradual level increase during the last strummed chord. You can further refine the gradual level increase by applying a curve to the line.
So far, you've created a quick 5dB dip in level, followed by a more gradual level increase during the last strummed chord. You can further refine the gradual level increase by applying a curve to the line.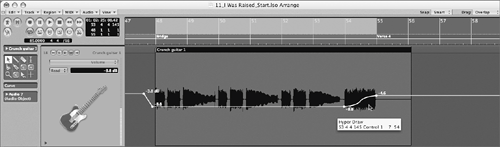
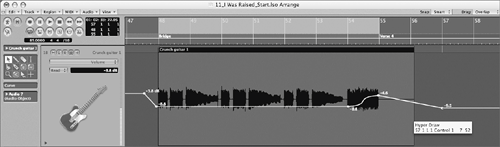 This brings the level back down in preparation for the next exercise.
This brings the level back down in preparation for the next exercise.
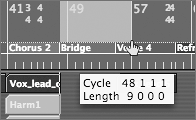

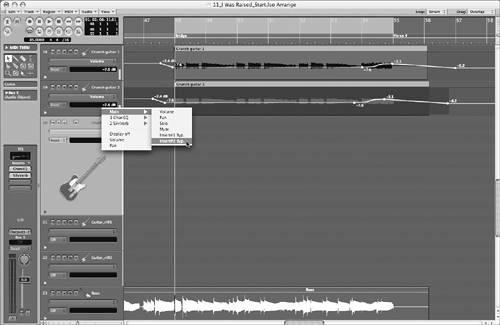 Insert#2 Byp. corresponds to the plug-in inserted at the second slot location in the channel's Inserts.
Insert#2 Byp. corresponds to the plug-in inserted at the second slot location in the channel's Inserts.