Choosing a Wireless Technology
|
|
This book is nominally about Wi-Fi; that is, 802.11b wireless networking. Wi-Fi is the overwhelming leader in the wireless world, but it's not the only technology available to you. At the current time, you have three primary choices: 802.11b, 802.11a and 802.11b+, which is a non-standard technology from Texas Instruments that boosts throughput over what standard 802.11bWi-Fi can offer. By the end of 2003, we may see true 802.11g products appear, but they're not an option right now.
A lot of the differences among the three contenders center on bit rate and throughput, which I discuss elsewhere in this chapter and discussed in some detail in Chapter 1. Other issues are important, compatibility and range chief among them. Price may be a factor, but price is a notoriously changeable parameter. If you luck into a promotion or sale, you may be able to get 802.11a gear for almost the same price as 802.11b.
A good first step is to understand what the various technologies have to offer, and what parameters affect your decision. If you're not already familiar with the 802.11a and 802.11b wireless networking schemes, I suggest turning to the IEEE 802.11 Task Groups Summary at the end of this book. I describe all the IEEE task group projects there, including 802.11 a and b.
Weighing 802.11 a vs. b
What I want to do here is help you get your head around the parameters that govern the 802.11a vs. 802.11b buying decision. I'm assuming, first of all, that you haven't already bought any 802.11 hardware from either camp. If you've made your decision, stick with it. Neither 802.11a or b is worth dumping existing hardware for incremental improvements in service.
Parameter 1: What is the primary use you intend to make of a wireless network?
-
If your primary need is sharing an Internet connection, go with 802.11b.
-
If your primary need is moving lots of files (or large files) from machine to machine within your home or office, go with 802.11a.
Discussion: I have yet to see a broadband Internet connection that was much faster than an 802.11b wireless network. No matter how fast you can bring material down from the Net, 802.11b can keep up with it. Nearly all broadband connections operate at 2 Mbps (megabits per second) or less. 802.11b at its slowest can just about handle that. A handful of broadband connections will give you peak speeds of up to 5 Mbps, and with some care in the placement and adjustment of your access point, 802.11b will support 5 Mbps. Remember that few Web sites, especially busy ones, will serve data as quickly as a broadband connection can deliver it to your network. In most cases, Web sites will be a throughput choke point, and even if your connection tests out at 5 Mbps, you won't be getting data that quickly from Internet servers.
In terms of moving large files around locally, however, 802.11a wins hands down. In most home office and small office applications. 802.11a will work at a bit rate of 36 Mbps or (sometimes) faster. That's faster, in fact, than the common 10-Base T wired networking system that many older and inexpensive PCs use. 802.11a is fast enough to stream video without disruption. This is sometimes said about 802.11b, but I've tried it and it's not true. For data speed, go with 802.11a. But before you pull out your credit card, consider Parameter 2:
Parameter 2: How big an area must your wireless network serve?
-
If the network service area is longer than 80 feet in any dimension, go with 802.11b, otherwise go with 802.11a. For every interior drywall wall the network must penetrate, subtract 20 feet. For any exterior wall, subtract 40 feet.
-
If money is no object and you can afford to buy and manage multiple access points, go with 802.11a.
Discussion: The big disadvantage to 802.11a is its range at high data rates. The buzz about 'high rate' 802.11a networking often doesn't come with the fine print: The bit rate drops like a stone as you move farther away from the access point. The 802.11b data rate drops with distance as well, but it doesn't drop nearly as fast.
The maximum 802.11a bit rate of 54 Mbps may in many cases be available only within the confines of a single room. Move 25 or 30 feet, or go through an interior wall, and suddenly you're down to 48 or even 36 Mbps. The 36 Mbps data rate is what you're most likely to see around a single floor of a typical single-family home, and possibly up to the second floor immediately above the access point. That's over three times the 802.11b rate, so it's still a win for the home office. When you get into a small business that has five or six thousand square feet of space, however, people in offices on the edges of things are not going to be moving data at anything over 18 or 24 Mbps, and possibly even less.
Atheros Communications, the primary provider of 802.11a chip sets, has done some studies of 802.11b vs. 802.11a range in indoor environments. The graph in Figure 4.2 is telling. Once you get past 100 feet from the access point, the two technologies are in the same ballpark. The full paper, while quite technical, is extremely well done and worth reading:
http://www.atheros.com/AtherosRangeCapacityPaper.pdf
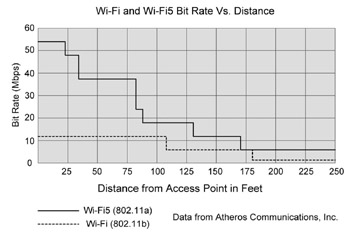
Figure 4.2: 802.11a vs. 802.11b Bit Rate over Distance.
The high road to fixing this problem is to buy two 802.11a access points, network them together via cable, and position them carefully so that a network audit shows high data rates throughout your service area. Doing this requires more money but also more networking smarts, as the position of an access point can be critical in getting all users connected at high rates. More on the issues involved in using multiple access points later in this chapter.
The 802.11b bit rates drop with distance and walls, but the 11 Mbps bit rate can be good out to 100 feet from the access point, where 802.11a has already dropped to 18 Mbps.
Parameter 3: How many users will be connected via wireless?
-
If you have four or more users, all requiring simultaneous high bit rates, go with 802.11a.
-
If you have four or fewer users and don't need high data rates all the time, go with 802.11b.
Discussion: All users of a single access point share that access point's bit rate. Every user of an 802.11b access point doesn't get his or her own 11 Mbps connection. Two users will each get one half of that bit rate. Three users will each get one third, and so forth. Pretty soon you're down to a crawl.
The additional throughput available from a single 802.11a access point can solve the 'cube farm' problem, in which you have a lot of users within range of a single access point. In an open-plan cube farm, you can easily have ten or twelve users within range of an access point, but ten or twelve users will completely swamp an 802.11b access point. 802.11a will support more users on a single access point. Fifteen users is probably as many as you can cram onto an 802.11a access point and still get acceptable performance from the network.
You can add additional access points to give more users greater bit rates, but this adds both cost and complexity to the overall network, as I'll explain later in this chapter in connection with extended service sets.
Parameter 4: How important is cost?
-
If money is a big issue, go with 802.11b.
-
If money is no object, go with 802.11a, all else being equal.
Discussion: At this writing, 802.11a hardware is still almost twice as expensive than 802.11b hardware. If you're willing to scout around for used gear, 802.11b becomes even more attractive, and may be less than a third the cost of new 802.11a gear.
Summary: I've arranged these four parameters in descending order of importance. If all you're doing is sharing an Internet connection in a small house, 802.11a is overkill, and its power will be mostly wasted. The decision then becomes one of data rate: If you need high data rates, 802.11a can provide- if you don't have to service a large area and penetrate a lot of walls. To service a large area and lots of users at high data rates, you'll need 802.11a, deployed with multiple access points.
My 'big picture' rule of thumb is fairly simple: If you're setting up a home network, use 802.11b. Most homes are small, and don't have a lot of users. If you're setting up a small business network and haven't started yet, go the distance and buy 802.11a. As your business grows, you have some leeway, and won't find that 802.11b's inescapable data rate limitations choke your operations.
There's one final issue, though it's hard one to quantify: 802.11a networks are less prone to interference than 802.11b networks. The frequencies on which 802.11a hardware operates are much less crowded, and the gear is better behaved. If you've had trouble with interference from microwave ovens, cordless phones, or other rowdy denizens of the 2.4 GHz frequency band, 802.11a may be a fix-but you won't know how bad interference is until you've already invested in 802.11b gear. There's no reliable way to test for interference before you deploy at least a minimal network.
What About 802.11b+?
Texas Instruments was a little late to the Wi-Fi party, so the chipset that they fielded added something to the mix: A new modulation scheme called Packet Binary Convolutional Code (PBCC) which raises the bit rate to 22 Mbps. The TI technology is backward compatible with standard 802.11b Wi-Fi gear, but only at the top Wi-Fi bit rate of 11 Mbps. The actual throughput is much less than 22 Mbps, and although it's higher than standard 802.11b throughput, it's not radically higher. My own tests show throughput in the range of 6 Mbps on an all-802.11b+ network (using D-Link AirPlus equipment) as opposed to 4-4.5 Mbps on standard 802.11b gear. This is good and useful, but not dazzling.
The best-known user of TI's 802.11b+ technology is D-Link, in their AirPlus product line. I've tested networks incorporating AirPlus gear, both in 'mixed mode' (AirPlus along with 'ordinary' Wi-Fi gear) and all-AirPlus. As long as you use AirPlus products exclusively, everything works well, and you get the throughput increase. Mixing things is, well, a mixed bag. As expected, the bit rate falls back to 11 Mbps, but I also experienced unexplained drop-outs and disconnects between the DWL-900AP+ access point and non-AirPlus clients.
D-Link and TI have announced a firmware upgrade that will supposedly increase the throughput by 30% to 40%, without raising the 22 Mbps 802.11b+ bit rate. It has not been released as I write this but if you use D-Link's AirPlus line, you should monitor the D-Link Web site to see when the new firmware becomes available.
As to whether you should use AirPlus gear or other wireless gear based on the 802.11b+ technology, well, that's a hard call. Here is a summary of the issues:
-
Unless you use all AirPlus gear, there's little point in using it at all. You get no benefit from the 802.11b+ technology in a mixed network.
-
I haven't tested D-Link's products with those of other vendors using TI's 802.11b+ technology, but there is no guarantee that 802.11b+ products from different vendors will be fully compatible. Any time you deviate from a strong standard, you must cross vendor boundaries with great care!
-
The 802.11b+ technology was TI's proposal for the IEEE 802.11g task group. TI's solution was not selected, which implies that 802.11b+ will not be compatible with the eventual 802.11g technology, whatever it turns out to be.
-
D-Link AirPlus is not significantly more expensive than standard Wi-Fi gear. In fact, I've seen AirPlus units on sale at great discounts, and I recently picked up a pair of DWL-900AP+ access points for $89 each, which was a smoking deal. If you can get them cheap and equip your whole network using AirPlus, you're getting extra throughput for basically nothing.
In short, D-Link's AirPlus line is price competitive and in an all-AirPlus network, achieves greater throughput than standard 802.11b Wi-Fi. If you haven't bought any hardware yet, it's something to consider. I still lean, however, toward non-proprietary standards.
One Access Point or Several?
Two major factors bear on the decision of how many access points you'll need to serve a given network:
-
The size, shape, and construction of the building being served.
-
The number of people connecting through each access point.
A single access point will 'reach' only so far, and how far that is can be really tough to predict before you actually put it in place and test it. Metal absorbs microwave energy and casts microwave shadows. Dense exterior walls will absorb more energy than interior wallboard walls. Certain construction techniques like stucco over metal mesh and metal studwork can play hob with the size and shape of a microwave field. All of this is just to say that prediction will only get you so far-and not very far at that. You have to test performance 'in situ' by temporarily installing an access point and then walking around 'auditing the field' with a laptop, to see what your actual coverage is. More on this shortly.
A more subtle issue is the bandwidth load to be placed on each access point. Remember from Chapter 2 that an access point is really a hub, not a switch. In a hub, all computers connected to the hub share the maximum bandwidth that the hub can provide. In a switch, each connection through the switch happens at maximum bandwidth.
A Wi-Fi access point has a maximum bit rate of 11 Mbps and a maximum throughput of about 5 Mbps. All client adapters connected to an access point share this bandwidth on an equal basis. If five clients connect, the maximum throughput available to each client is 1 Mbps. Each time you add another client, you cut the throughput available to all clients by an additional fraction. At some point, you begin to overload the access point and your users will feel like they're dialing into the network through a phone modem.
What this means is that you may need additional access points even if a single access point can physically reach all clients in the network. If you have a fairly compact cube farm in your office with fifteen people in the cubicles, each with a computer, you can't expect a single access point to serve up sufficient bandwidth for all of them, even if the physical space is compact enough for all fifteen users to connect.
My rule of thumb is this: Five users per Wi-Fi access point, unless the network is to be very lightly used. If all five users are constantly passing files and working on the Web, they may experience a noticeable reduction in response time.
A network with one access point is significantly different from a network with more than one. Let's talk about some of those differences.
Basic Service Set (BSS) vs. Extended Service Set (ESS)
The term basic service set (BSS) is IEEE standards jargon for a wireless network containing only a single wireless access point. Figure 4.3 shows a basic service set. The vast majority of small office and home office networks fall into the BSS category, since the range of a typical access point is designed to 'fill' a typical residence or small office.
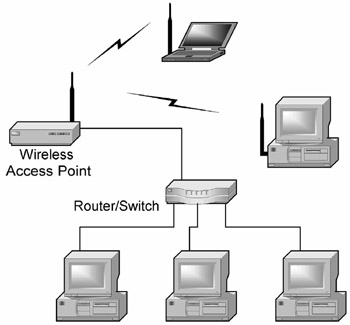
Figure 4.3: A Basic Service Set (BSS).
In a larger office, or a large and oddly-shaped residence, a single access point may not provide coverage 'out to the corners.' The 802.11b standard provides for a network in which multiple access points are connected to the wired portion of the network, operating from the same router. Such a network is called an extended service set (ESS). The basic idea of an ESS is shown in Figure 4.4.
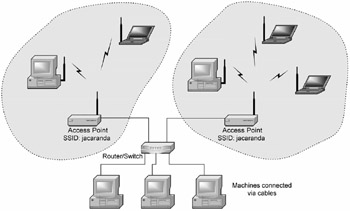
Figure 4.4: An Extended Service Set.
Here, there are two access points, but both have the same SSID.This is a crucial point; remember that the SSID is the identifier of the network, not the access point! (For ease in telling access points apart within a BSS, you can give them individual names, as I explain in Chapter 6.) The coverage of the two access points is shown by the gray clouds. For clarity the clouds do not overlap in the figure, but in practice they should overlap slightly to avoid 'dead spots' in the middle of the home or office.
Note that both access points are managed by the same router. That's key: Unless you're willing to do some really serious mucking around, all access points in an ESS must be addressed within a single subnet, and a subnet is almost by definition controlled by a single router. (For more on routers and subnets see Chapters 2 and 3.) This usually means reconfiguring all access points to request IP addresses from a central DHCP server, rather than using the preset local IP addresses written into access point firmware at the factory.
Central management of more than two or perhaps three access points is a serious challenge, especially in terms of Wired Equivalent Privacy (WEP) encryption keys. More on this in Part 3, which focuses on wireless security.
Setting up an ESS may seem straightforward, but there are technical issues that just don't arise in setting up a basic service set. The first is service area overlap and channel interference. To avoid interference among the several access points, channels must be assigned to access points such that overlapping channels are not used by access points with overlapping service areas. There are only three channels in the American 802.11b channel set that may be used simultaneously without overlap: 1, 6, and 11. (To get a sense for the overlap in Wi-Fi channels, go back to Chapter 1 and see Figure 1.3.) If your ESS can function with only three access points, do your best to make it so, and use those three channels. Once you go beyond three, you have to take the spatial relationships of the access points into account to avoid having one access point interfere with another.
Figure 4.5 shows how to avoid channel conflicts when using multiple access points to fill a large rectangular office space. In the example, five access points are used, all of them on one of the three non-overlapping channels. Note that nowhere do two fields intersect on the same channel.Theoretically, you can fill a space of any arbitrary size with only these three channels, and not have any fields overlap on the same channel. In practice, differences in field strength due to building shape and construction will still give you dead spots and occasional areas where two fields of the same channel are strong enough to conflict.
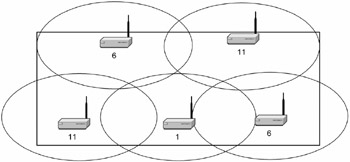
Figure 4.5: Avoiding Channel Conflicts in an ESS.
In other words, setting up an ESS with more than three access points is more art than science.
ESS Networks and Roaming
The biggest hassle in creating an ESS, however, has to do with roaming. (I defined and discussed roaming conceptually in Chapter 1.) Ideally, you want to give your users the power to pick up their laptops and move from the conference room to their offices and back without logging into the networks again each time they enter the service area of a different access point.The 802.11 specification supports roaming to the extent that it specifies what needs to happen to support users who move from one access point's service area to another in an ESS. The spec, however, is 'soft' about how that roaming support is to be implemented. Different manufacturers of access points have implementing roaming in different ways, ways that are not always compatible with those chosen by other manufacturers.
The IEEE 802.11f task group is working on a complete and formal specification for roaming support. When finished, the task group will have defined the Inter Access Point Protocol (IAPP) which defines how access points must communicate to follow users as they roam from service area to service area within an ESS.
With all that in mind, here's some advice about setting up an ESS to implement roaming:
-
Before buying access points that must support roaming, check with the manufacturer to be sure that some sort of roaming support or IAPP is present and functional in the firmware. Many low-end access points (and most wireless residential gateways) include no roaming support at all.
-
Until such time as we have a strong standard for IAPP, buy all access points of the same make and model. Cisco Aironet is good with roaming, but Cisco access points don't necessarily coordinate roaming with access points from other vendors.
-
Even within the same model, watch out for differences in firmware level.
Roaming is still a little bleeding edge, and manufacturers may issue enhancements in firmware that may cause incompatibilities even within the same make and model of access point. For supporting 'advanced' features like roaming, you're going to have to master the art of flashing new firmware into your hardware, and checking firmware release levels to be sure all access points are running the same firmware release.
If this seems daunting, keep in mind that roaming is a nice-to-have but you can manage without it. Doing without roaming simply means that staff will have to log in again in the conference room after walking there from their offices. Be careful not to spend large amounts of time and money achieving a feature that will be used rarely and by few.
Positioning Access Points
No matter how much design work you do on paper, you cannot know the range or service area shape of an access point before you install the access point and 'audit the field.' This is especially true if you expect an access point to work through floors and ceilings. There is some art in choosing your 'first guess' of an access point's position, and that art can be sharpened with experience, but at some point you have to sit down with a set of blueprints and decide where to stick the device.
My experience has given me a rule of thumb of 75 to 100 feet as the best-case toprate indoor range of an 802.11b access point operating on a single floor. (You usually won't do that well. You will sometimes do much worse.) How much signal will get through the ceiling and floor to the level above (or below) is almost impossible to estimate, and depends heavily on how much metal is in the ceiling, and where and what shape that metal (HVAC ducts, cable plenums, power lines, water pipes, structural beams and whatnot) may be. Some will definitely get through, but you will have large dead spots. Don't count on anything but spotty coverage through a typical office building ceiling or floor. Houses are better because there is just less metal in residential construction. However, odd issues may surface: In an East Coast brownstone home with three or even four floors, reaching the top floor from the bottom (or vise versa) could be a challenge, even without metal framing. Put the access point on a middle floor if possible, if your home falls into that category. Also, a king-sized waterbed will cast a king-sized microwave shadow if it's on a floor between the access point and a client adapter. Water is about as transparent to microwaves as steel.
My experience has been that a single access point can 'fill' a typical residence of about 2500 square feet and under, depending on its layout. Long, rambling ranch houses may be problematic if the access point is at one end of the house and users must be able to roam to the opposite end. My own house (a 3400 square foot ranch house) was just a little too big for complete end-to-end coverage with a single access point, and I had some really nasty dead spots. However, I had no way to run cables to bring in a second access point, so I stayed with a BSS and finessed the dead spots with better antennas. (See Chapter 15.)
Prediction is mostly useless. The only way to be sure is to set up an access point temporarily in a prospective position, then walk around with a laptop running a field strength utility of some kind, drawing on the structure blueprints or sketch where the boundaries are between 'green' and 'yellow.' Virtually all access points come with such utilities. (I like NetStumbler for field audits because it has a large and high-resolution field strength display-and it will also tell you if your staffers have installed any 'rogue access points' on their own initiative. See Chapter 18.) Some people advise drawing circles with a compass on your blueprints with the access point at the center, indicating the range for various bit rates as defined by the manufacturer. That's naÔve in the extreme-in a crowded, metal-strewn office environment, your field patterns will look like squashed bugs (with holes in them), not tidy circles!
If you have a convenient place to mount the access point but the service area has odd boundaries or doesn't reach very far, try a different antenna before moving the access point. There are a lot of different wall and ceiling mounted antennas available for office installations (variously called 'patch antennas,' 'panel antennas,' and 'blister antennas') and while some of them are too ugly to put up with in your living room, they can definitely get the signal out better than the little 4' whips that come stock with most access points. See my description of commercial antennas in Chapter 8.
Needless to say, take into account the places where you'll want people to be able to connect at top speed. Conference rooms are key; break rooms less so, unless they function as your overflow conference rooms. (Ours certainly did.) Individual offices and cubicles are important, obviously, but there you have the option of fitting an external antenna or two where the field doesn't quite reach a laptop's built-in (and marginal) antenna. If you can solve a dead spot problem by Velcroing a cheap blade antenna or a tiny USB client adapter to a staffer's cube wall, that's better than spending another two days trying to tweak the position of the access point to reach everywhere. (Trust me, it never will!)
Finally, keep in mind that for offices and cubicles on the edges of your building area, a simple mesh reflector (see Chapter 17) propped behind an omnidirectional antenna can make the difference between connecting and not connecting. This is a good reason (low cost being another) why USB client adapters are very nice for desktop computer office installations: You can move them around, raise them above cube-wall level, and park reflectors behind them to reach beyond a dead zone. Some even come with stick-on Velcro patches to make it easy to tack them to cubicle walls!
Residences are a different challenge for ESS installation. If your multiple access points are widely separated, running cables may become a serious problem, especially where there is no easy access to attics or basements. Fortunately, in new highend construction at least, many builders are running Category 5 Ethernet cabling as freely through houses as telephone wire. If you can afford a house big enough to require multiple access points, your cable may already be in the walls.
In a house you may not be able to tack an access point to a wall or ceiling for the sake of appearances, so your options for mounting access points are much more limited. Here's a chance to be creative: You can sometimes hide an AP inside a decorative pot or basket or other nonmetallic ornament. If you have built-in book or media shelves with 'media wiring' (power and cable/network outlets) in their rear walls, you can easily park an AP behind a row of books. Don't park it behind a (metallic) satellite receiver! Metal objects cast microwave shadows, especially when they're close to the access point.
For the most part, however, extended service sets will be in the domain of mid-sized offices. If you're rich enough to live in a house big enough to require multiple access points, you can probably afford professional help getting your network set up. The difficult part, of course, is that Wi-Fi is such a new field that 'professional help' may be difficult to find. All the more reason to crack a few books on networking and do it yourself!
|
|
EAN: 2147483647
Pages: 181