Section 16.2. Creating Flash Buttons
16.2. Creating Flash ButtonsAs you'll recall from Chapter 4, a Flash button is a short Flash movie that looks and works exactly like a rollover graphic. You can build Flash buttons directly in Dreamweaveryou don't need any outside authoring tools. However, Flash buttons come with some drawbacks in terms of accessibility and performance. If you're hazy on the particulars, see Chapter 4.
If you understand what you're getting into and you still want to add Flash buttons to your site, here's what you do. Click anywhere in the document window to create an insertion point, and then go to the Insert panel. Look in the menu of Flash objects, and choose the Flash Button object, shown in Figure 16-5. Figure 16-5. The Flash Button object is in the menu of Flash objects The Insert Flash Button dialog box in Figure 16-6 appears. From the Style menu, choose the graphical appearance of your Flash button, and watch the Sample pane for a preview. In the Button Text field, type the label that appears on the button face, and choose the font and type size. You don't have to stick with web-safe fonts here. Go with whatever crazy typeface you prefer. In any case, the label should be short enough to fit on the button that you selected. You'll check this in a few steps. The Sample pane won't update itself to show the button with your text, so don't wait around for it to do so. Click the Browse button next to the Link field, and navigate to the page to which you want the button to link. If you want to color the background of the button, click the Bg Color color box, and select from the menu of color swatches. You can also sample any color on screen. Finally, type a filename for the button in the Save As field. After the filename, add .swf, the Flash file extension.
Figure 16-6. Build your Flash button with the Insert Flash Button dialog box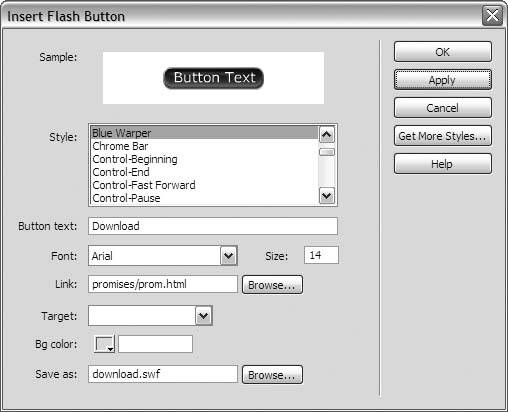 Click Apply to preview your button in the document page. If your label doesn't fit, shorten it, or reduce the type size, and click Apply again. You can also change the button style if you're underwhelmed by the result. When you finally have the button looking the way you want it, click OK, and fill out the Flash Accessibility Attributes dialog box. Click OK again, and Dreamweaver adds the finalized button to your page. You may then adjust its position on the page with the Property Inspector, as shown in Figure 16-7. Figure 16-7. Position the Flash button on your page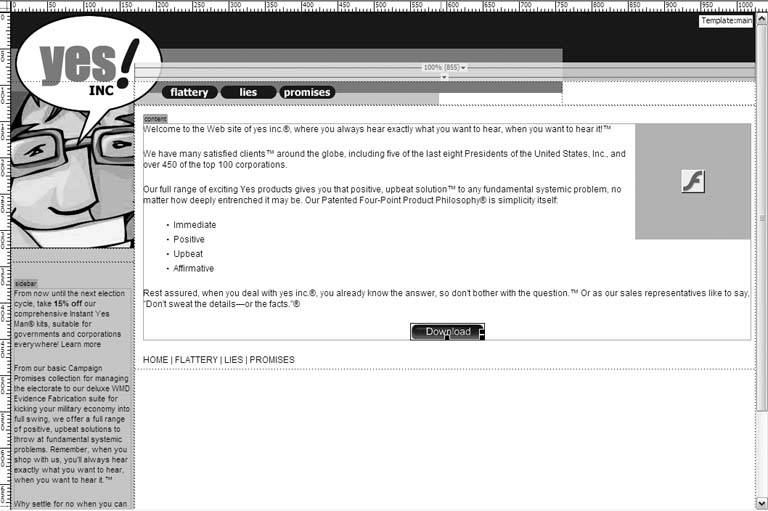
To edit your Flash button at any time after you've created it, select it, and click Edit on the Property Inspector. |
EAN: 2147483647
Pages: 154
- Key #1: Delight Your Customers with Speed and Quality
- When Companies Start Using Lean Six Sigma
- Making Improvements That Last: An Illustrated Guide to DMAIC and the Lean Six Sigma Toolkit
- The Experience of Making Improvements: What Its Like to Work on Lean Six Sigma Projects
- Six Things Managers Must Do: How to Support Lean Six Sigma