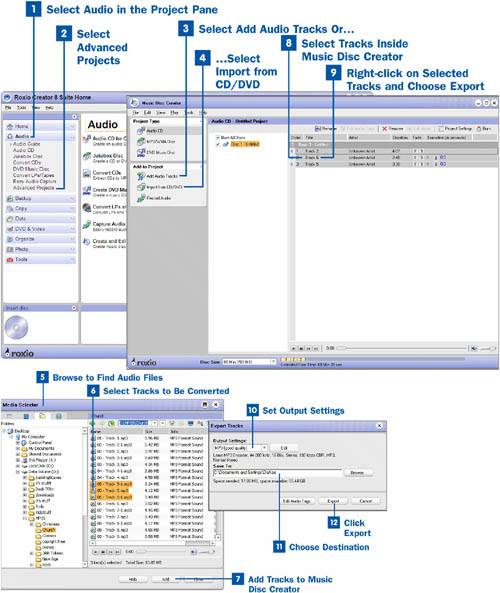There are plenty of opportunities within Easy Media Creator to convert your files from one type to another. When you are importing them, you can choose your capture settings. If you load your Audio CD project with MP3s, Easy Media Creator automatically converts them to WAV files so you can listen to your disc on a conventional CD player. But if your goal is simply to change one file format to another, the following steps help you do so easily.
 Select Audio in the Project Pane
Select Audio in the Project Pane
Select the Audio button in the project pane to open the Audio menu.
 Select Advanced Projects
Select Advanced Projects
Selecting the Advanced Projects option displays the Music Disc Creator project wizard. You use this wizard to determine what audio tracks you would like to convert, from what source, and where you will save them.
 Select Add Audio Tracks Or...
Select Add Audio Tracks Or...
After you have launched Music Disc Creator, select the Add Audio Tracks option to open the Media Selector window. This enables you to browse for audio files already saved on your computer (or network drives).
 ...Select Import from CD/DVD
...Select Import from CD/DVD
After you have launched Music Disc Creator, select the Import from CD/DVD option to open Media Manager. This allows you to import tracks from an audio CD or to take the audio from a DVD track. This is an alternative method of extracting audio from a DVD. The other method is described in  Extract Audio Tracks from a DVD.
Extract Audio Tracks from a DVD.
 Browse to Find Audio Files
Browse to Find Audio Files
After you have opened Media Manager, you need to browse through your drives and files to find the audio you would like to import. If you are searching for a file, it can be found on your hard disks. If you are importing from a CD or DVD, you need to select your CD/DVD drive.
 Select Tracks to Be Converted
Select Tracks to Be Converted
After you have browsed to the location of the tracks that you would like to edit, you can select one or more tracks to be imported into Music Disc Creator. Preview your tracks using the playback control buttons on the lower part of the screen. You can select multiple tracks by holding down the Control key as you select each one.
 Add Tracks to Music Disc Creator
Add Tracks to Music Disc Creator
When you have selected the tracks you would like to convert, click the Add button at the bottom of your window. This does not automatically close Media Manager; you can continue to add files until you are finished. When you are finished, select Close.
 Select Tracks Inside Music Disc Creator
Select Tracks Inside Music Disc Creator
When you have imported the tracks you are going to convert into Music Disc Creator, select them by clicking on each one while you hold the Control key down (or the Shift key if they are shown contiguously in Media Manager) or drag the mouse over them.
 Right-click on Selected Tracks and Choose Export
Right-click on Selected Tracks and Choose Export
With your mouse positioned over any part of the selected track, right-click to bring up the Edit menu. Choose Export to bring up the Export Tracks window.
 Set Output Settings
Set Output Settings
After you have brought up the Export Tracks window, you need to choose the type of file to which you would like to convert your tracks. A WAV file is the highest quality file available. It is also the best option if you are planning to edit the audio file in any way. An MP3 or WMA file is the popular choice for use with your computer or digital media player. They take up a significantly smaller amount of space but can still be very good quality. Either one is a good choice; it just depends on your preference. If you are limited on space and don't mind giving up quality, choose the lower-quality settings for the MP3 or WMA formats.
For the advanced user, you can also customize your audio. This option enables you to apply your own combination of settings, including an alternate file format, encoder type, bit rate, and file location. To define custom settings, click the Edit button to the right of the Output settings menu.
 Choose Destination
Choose Destination
When you have decided on your export settings, choose the location to which you would like the file saved. Make this a folder that is conveniently accessible and easy to remember. When it comes time to add these tracks to a project, you'll want to be able to find them again.
Note
You can change the tags of your audio files in either Music Disc Creator or in the Export window by choosing the Edit Audio Tags button. If you would like help with this process, see  Add Tags to Audio Tracks.
Add Tags to Audio Tracks.
 Click Export
Click Export
When you are sure your settings are correct, click Export to save your files. You have successfully converted your files to a new format.