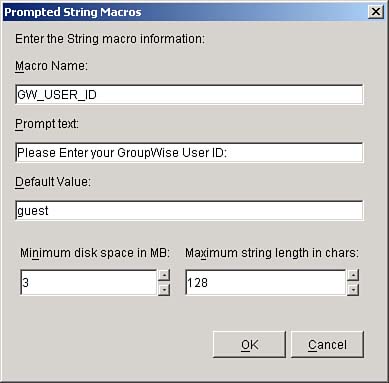Automating Application Objects
The final step in setting up the application distribution environment is automating Application objects. Automating Application objects is the process of setting up scripting, scheduling, and macros to remove required interaction with Application object distribution. This step is optional; however, you might want to use some of the following options to make the application distribution seamless for users. Manage Application Object MacrosOne way to automate Application objects is to use the Macros property page to manage the Application object macros that you create expressly for this Application object and that are used on other property pages of the Application object. You can use all types of macros (including Application object macros) in the following Application object locations:
Tip You can put macros within macros. For example: %TARGET_PATH%=%*WINDISK%\Program FilesEMAIL_ADDRESS=%CN%@acme.com. To access the Macros property page, use the following steps from within ConsoleOne:
Tip For best results, use a UNC pathname for the source path rather than a mapped drive. If you use a mapped drive letter as the source drive, some files might not copy correctly. Prompted MacrosOne way to automate Application objects is to use the Macros property page to set up special prompted macros. Sometimes the user has a different system setup than what the administrator expects. For example, users might want to place an application on a different drive than what was described in the Application object. Prompted macros enable the administrator to request that the users be prompted for the information. By using the prompted macros feature, the administrator can request the destination drive from the users so that the resulting distribution goes to the specified drive. To set up prompted macros, access the Macros property panel. Select Add, Prompted, String from within ConsoleOne. A window similar to the one shown in Figure 7.8 is displayed. From the prompted macro window, you can set up the following options for the macro:
Figure 7.8. The prompted string macro property window for Application objects in ConsoleOne.
Special Windows MacrosAnother way to automate application distribution is by using special Windows macros. A special Windows macro is one that defines Windows 98 and Windows NT/2000/XP directories. The typical paths are based on default installations and might not match your specific setup. On Windows 98 workstations, macros behave differently if User Profiles are enabled. The following macros are very helpful for redirecting application files that expect Windows directories to be in a particular location: %*WinDir% Windows directory, typically c:windows or c:winnt%*WinSysDir% Windows system directory, typically c:\windows\system or c:\winnt\system32%*WinDisk% Drive letter (plus colon) for Windows directory, typically c:%*WinSysDisk%Drive letter (plus colon) for Windows system directory c:%*WinSys16Dir% Windows NT** 16-bit system directory (c:\winnt\system)%*TempDir% Windows temporary directory (c:\windows\temp) Note The asterisk character (*) is required syntax for these macros. Don't confuse these asterisk characters with the Novell trademark asterisk. Login Script VariablesAnother way to automate application distribution is by using login script variables. Application Launcher supports the familiar or traditional login script variables; however, not all login script variables are supported. Table 7.3 displays a list of supported login script macros and what they mean. Alternative macro names are shown in parentheses.
eDirectory Attribute MacrosAnother useful tool in automating application distribution is using eDirectory attribute macros. Application Launcher supports macros that pull information from the attributes of the currently logged-in user, the current Application object, or from the attributes of other eDirectory objects. An example of using eDirectory attribute macros is a GroupWise* Application object that runs OFWIN.EXE with a command-line parameter: /@U-@USERNAME@ USERNAME can be replaced with a macro that uses a user's eDirectory* common name (CN): /@U-@%CN%@ If the eDirectory object name is the same as the e-mail login for GroupWise, every user who runs the application has the correct username passed into GroupWise. Table 7.4 displays variables that are defined by an attribute in an eDirectory object that can be used as eDirectory attribute macros.
Environment VariablesAnother useful tool in automating application distribution is using environment variables. The following are some examples of environment variables that Application Launcher supports:
Note The value of the variable must not exceed the length of the Application object name; otherwise, the variable fails. Schedule Application Pre-InstallAnother useful tool in automating application distribution is to schedule application pre-install. Earlier in this chapter, you read about using the Pre-Install property panel for Application objects to set schedules of when the application will be pre-installed to the workstation. Set up large application distributions to be pre-installed in advance so that the objects are locally available to users. This provides you with the following safeguards:
Schedule Application AvailabilityAnother useful tool in automating application distribution is scheduling application availability. Earlier in this chapter, you read about using the Scheduling property panel for Application objects to set schedules of when the application is available. You can use this to help automate when users can access the Application object. Create Application ScriptsAnother useful tool available to automate application distribution is the use of the Scripts property page to set up scripts that are executed automatically each time the application is launched and closed. Unlike environment parameters, scripts can overwrite existing drive mappings and printer ports. The two types of application scripts are the startup script and the post-termination script. Run before launching (or startup) scripts are executed after the environment is set and before the application is launched. Run after termination (or post-termination) scripts are executed after the application is closed and before the network resources are cleaned up. The following are some examples of how you can use application scripts:
The following are examples of script syntax: #ipconfig.exe /renew This example runs the ipconfig application to renew the DHCP configuration, pausing the script processing until Calculator returns control. @ ipconfig.exe /renew This example runs the ipconfig application to renew the DHCP concurrently with the remainder of the script processing. To create Application object scripts, use the steps listed in the "Creating Pre-Install Scripts and Launch Scripts for Application Objects" section, earlier in this chapter. Tip Clean-up commands (for cleaning up the changes made by the pre-launch script) should be placed in the post-termination script. The post-termination script is run after Application Launcher detects that the application has terminated. The following is a list of scripting commands that Application Launcher does not support:
The following is a list of actions that Application Launcher scripting does not perform:
|
EAN: 2147483647
Pages: 198