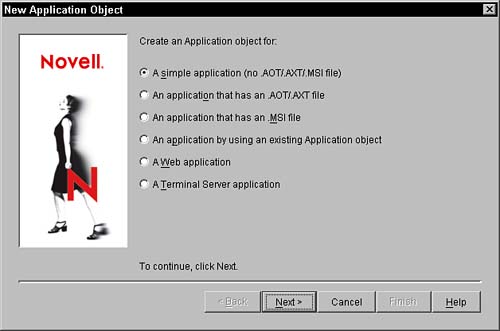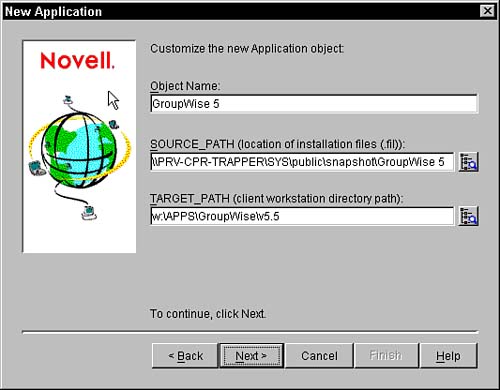The first step in using ZENworks for Desktops to distribute applications to users is to create an Application object. The Application object is an actual object in the eDirectory tree. ZENworks for Desktops uses this object to distribute the application to users based on the properties the object is created with. This section guides you through the following methods for creating Application objects: Creating a simple Application object without an .AOT, .AXT, or .MSI file Creating an application object using an .AOT/.AXT file Creating an application object using an .MSI file Creating an application object using an existing Application object Creating a Web application Creating a terminal server application
NOTE It's best to start with an .MSI, .AOT, or .AXT file, or to duplicate an existing Application object because it greatly simplifies the setup, distribution, and management of applications on user workstations. You create .AOT and .AXT files using snAppShot, which is a component of Application Launcher.
Creating an Application Object Using an .AOT/.AXT FileCreating an Application object with an .AOT or .AXT file usually creates more complex Application objects. The objects make changes to Registry settings, .INI files, text configuration files, and so on. An example of when to use an .AOT or .AXT file is illustrated in the GroupWise Application object template created in Appendix B, "Using snAppShot to Create an Application Object Package." Installing GroupWise makes several changes to the Registry and modified existing .INI files. Therefore, it is better to use a template to create the GroupWise object. To use an .AOT or .AXT template file to create an Application object, follow these steps: Open ConsoleOne and browse the eDirectory tree to find the container you want. Right-click in the container in which you want to install the Application object. Then select Create. From the Create menu, select Application. This launches the Create Application Object wizard. From the Create Application Object wizard, select Create Application Object with .AOT or .AXT File, and then select Next, as shown in Figure 6.1. Figure 6.1. Choosing how to create the Application Object from the wizard.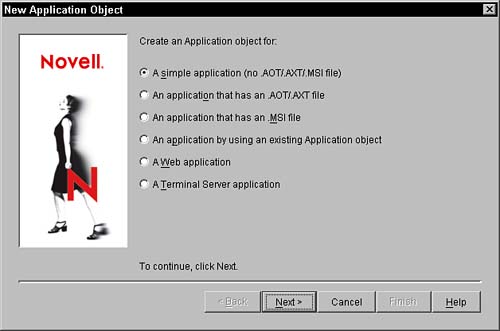
Find the .AOT or .AXT file, select it, and then click Open. A window appears that displays the path to the .AOT or .AXT file. From this window, click Next. Type the object name of the Application object in the Object Name text box. Check (and change, if necessary) the target and source directories of the Application object (see Figure 6.2), and then click Next. Figure 6.2. Choosing the target and source directories from the Application object wizard.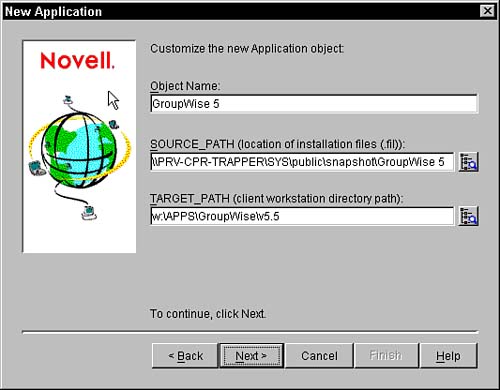
Review the information about the Application object (click the Back button to make any changes). You can select Display Details After Creation to access the property pages of this Application object. This is recommended to ensure that the Application object was correctly created. You can also select Create Another Application Object After This One if you want to create another object. Once you have made your selections from this window, click Finish. The Application object is created.
Creating an Application Object Using an .MSI FileZENworks for Desktops also enables you to create and administer an Application Object from an .MSI file. This makes it possible for you to use your existing .MSI files to roll out applications to users without having to create a fresh object or .AOT file. Creating an Application object with an .MSI file is very similar to creating one with an .AOT or .AXT template file. Use the following steps: Open ConsoleOne, browse the eDirectory tree, and right-click in the container in which you want to install the Application object. Then select Create. From the Create menu, select Application. This launches the Create Application Object wizard. From the Create Application Object wizard, select Create Application Object With .MSI File, and then select Next. Browse for the .MSI file, select it, and then click Open. A window appears that displays the path to the .MSI file. From this window, click Next. Type the name of the Application object in the Object Name text box and then click Next. Review the information about the Application object (click the Back button to make any changes). You can select Display Details After Creation to access the property pages of this Application object. This is recommended to ensure that the Application object was correctly created. You also can select Create Another Application Object After This One if you want to create another object. Once you have made your selections from this window, click Finish. The Application object is created.
Objects created from .MSI files are not managed exactly the same way other Application objects are. Application objects created from an .MSI file can be managed in the following ways (discussed in more detail later in this chapter): View Package Information Enables you to view specific information about the MSI package. Set Properties for MSI Package Enables you to modify the public properties of the MSI package. Set Transform File List Enables you to create a list of transform files to be applied to the MSI object prior to distribution. Set Fault Tolerance Options Normal fault-tolerance and load-balancing options for applications can also be applied to Application objects that were created from an .MSI file.
Creating a Simple Application Object without an .AOT, .AXT or MSI FileThe process of creating an Application object without an .AOT or .AXT file is usually employed to create simple Application objects that do not make any changes to Registry settings, such as .INI files, text configuration files, and so on. A good example of when to use the process of creating an Application object without an .AOT or .AXT file is when creating an Application object for a corporate calendar program. Many corporations have small home-grown calendar applications that contain information specific to their business. These programs rarely modify the Registry or change system .INI files, and therefore are great candidates for this option. To create a simple Application object, use the following steps: Open ConsoleOne, browse the eDirectory tree, and right-click in the container in which you want to install the Application object. Select create. From the Create menu, select Application. This launches the Create Application Object wizard. From the Create Application Object wizard, choose Create Application Object Without .AOT or .AXT file, and then choose Next. From this window, type the name of the Application object in the Object Name dialog box. Use the browse button to specify the location of the executable in the Path to Executable text box. You can select Display Details After Creation to access the property pages of this Application object. This is recommended to ensure that the Application object was correctly created. You can select Create Another Application Object After This One if you want to create another object. Once you have made your selections from this window, click Finish. The Application object is created.
Creating an Application Object Using an Existing Application ObjectYou should use the Duplicate an Existing Application Object method when you want to duplicate an application, perhaps to allow for different properties and distribution options. A good example of when to use this option is if you are setting up application fault tolerance and need several nearly identical Application objects. The fastest way to accomplish this is to create the primary Application object, and then create as many duplicate Application objects as needed. You can then adjust each duplicated Application object as necessary (for example, specify different application source [.FIL] locations for each). To duplicate an existing Application object, follow these steps: Open ConsoleOne, browse the eDirectory tree, and right-click in the container in which you want to install the Application object. Then select Create. From the Create menu, select Application. This launches the Create Application Object wizard. From the Create Application Object wizard, choose Duplicate an Existing Application Object, and then click Next. Find the eDirectory tree and identify the reference Application object by its Distinguished Name. Once the reference application is selected, click Next. Specify a custom source path (where the .FIL files are stored) and target path (where the files are copied during a distribution; usually a workstation's c: drive). Review the new, duplicated Application object's summary and click Back to make changes. You can select Display Details After Creation to access the property pages of this Application object. This is recommended to ensure that the Application object was correctly created. You also can select Create Another Application Object After This One if you want to create another object. Once you have made your selections from this window, click Finish. The Application object is created.
Creating a Web ApplicationZENworks for Desktops allows you to create an Application object for an application that is stored and executed on the Web through a URL. This feature will be an integral component for companies wanting to create an internal as well as an external Web presence. A good example of when you might want to create a Web Application object is if you have a corporate servlet that tracks login information. Every time a user logs in, the servlet executes and gathers and stores information about the login process. Another example of how a Web application could be used is if you had a corporate statement or newsletter that you wanted every employee to read. You could create a Web application with a URL that pointed to that page and it would be displayed to users in their browser as they logged in. Use the following steps to create a Web Application object: Open ConsoleOne, browse the eDirectory tree, and right-click in the container in which you want to install the Application object. Then select create. From the Create menu, select Application. This launches the Create Application Object wizard. From the Create Application Object wizard, choose Create a Web Application, and then click Next. From this window, type the name of the Application object in the Object Name dialog box, and then click Next. Specify the URL for the Web application, and then click Next. Add any customizations necessary for the Web application. Click Next. Review the new, duplicated Application object's summary and click Back to make changes. You can select Display Details After Creation to access the property pages of this Application object. This is recommended to ensure that the Application object was correctly created. You can also select Create Another Application Object After This One if you want to create another object. Once you have made your selections from this window, click Finish. The Application object is created.
Creating a Terminal Server ApplicationZENworks for Desktops allows you to create an Application object for an application that is to be stored and executed on a Citrix MetaFrame or Microsoft terminal server. This feature is extremely useful if you implement terminal servers on your network. Use the following steps to create a terminal server Application object: Open ConsoleOne, browse the eDirectory tree, and right-click in the container in which you want to install the Application object. Then select create. From the Create menu, select Application. This launches the Create Application Object wizard. From the Create Application Object wizard, choose Create a Terminal Server Application, and then click Next. From this window, type the name of the Application object in the Object Name dialog box. Click Next. Next, specify the session type (ICA/RDP), the server name, and whether to open the desktop or execute an application on the terminal server. Click Next. Add any customizations necessary for the terminal server application. Click Next. Review the new, duplicated Application object's summary and click Back to make changes. You can select Display Details After Creation to access the property pages of this Application object. This is recommended to ensure that the Application object was correctly created. You can also select Create Another Application Object After This One if you want to create another object. Once you have made your selections from this window, click Finish. The Application object is created.
|