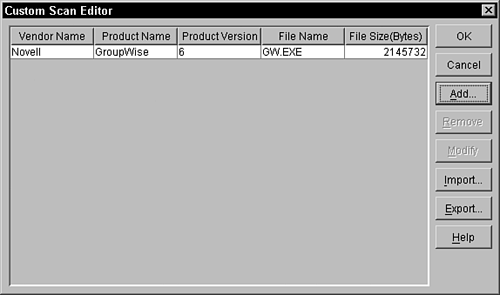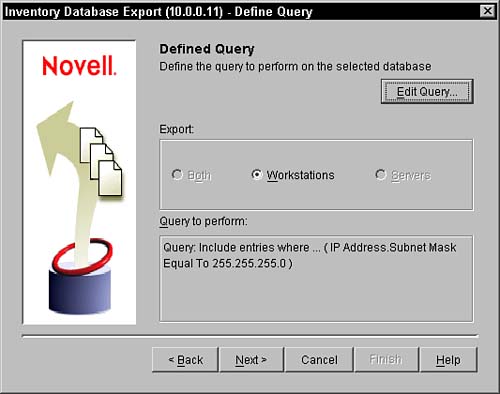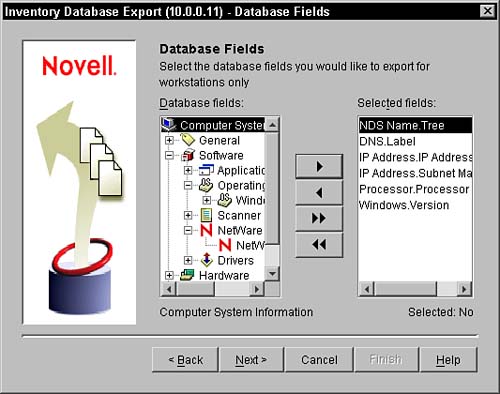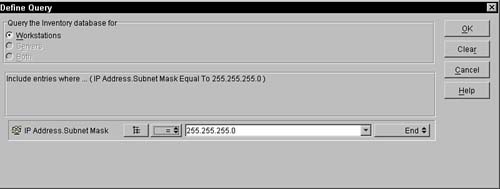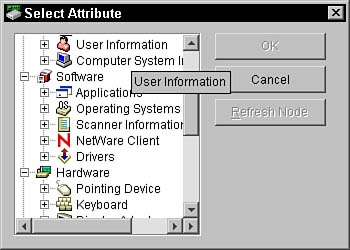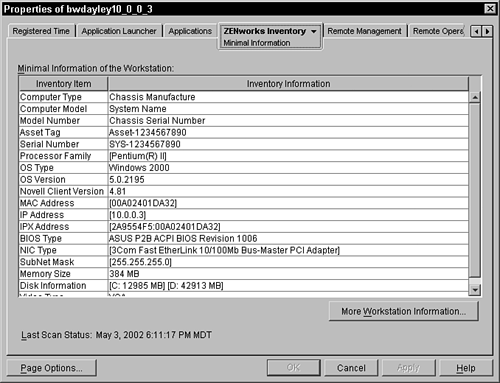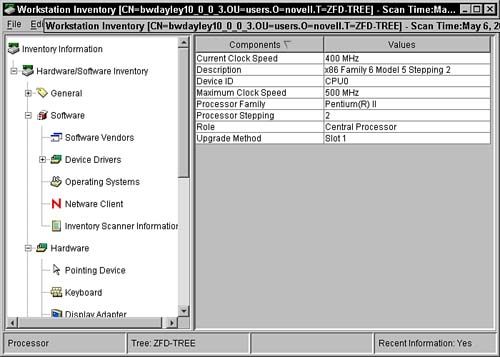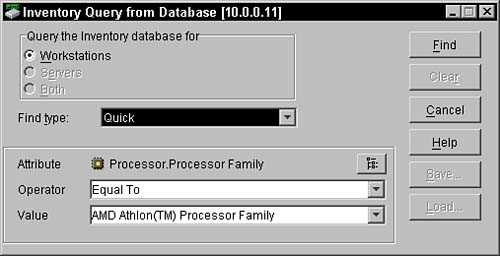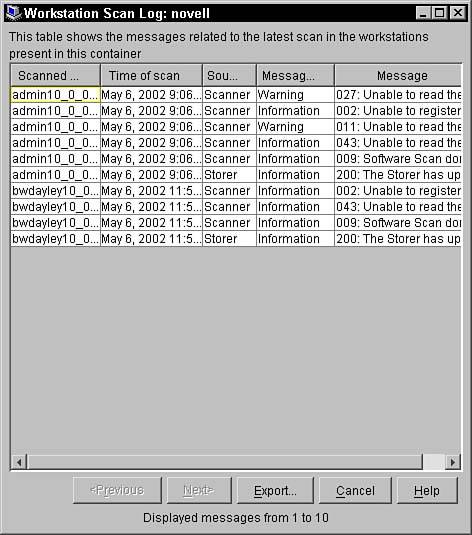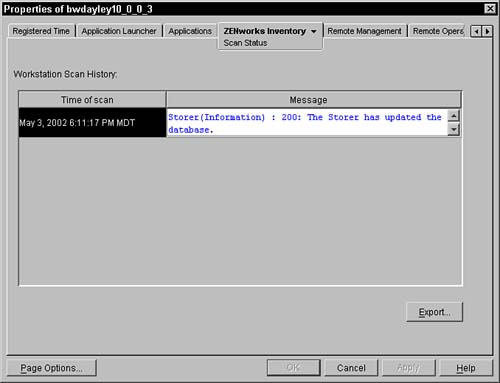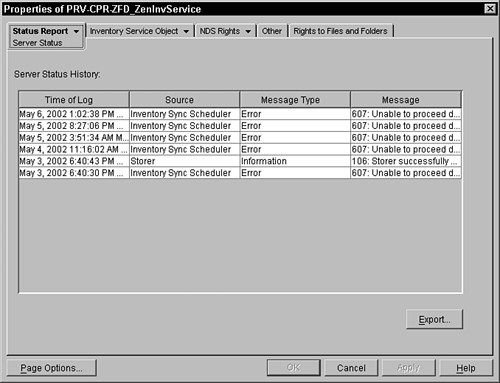Workstation Inventory Tasks
Once you have installed, configured, and started the workstation inventory process for you network, you should be aware of several tasks. The following sections describe common tasks that you need to be aware of and use to maintain your workstation inventory. Optimizing Database PerformanceOne important task you should be familiar with is improving the database performance by improving database cache size. You can improve the performance of the Inventory database maintained in Sybase on NetWare or Windows NT/2000 servers. The default database cache size is 32MB; however, this database cache size might not be adequate for large databases with more than 10,000 workstations. You should change the database cache size to an optimum size. A good rule of thumb is a database cache size that is 1/4 of the database size. You must also consider server memory size while assigning a cache size. For example, if you have 256MB RAM, a cache size of 64MB is recommended. Use the following steps to change the database cache size on a NetWare server:
Use the following steps to change the database cache size on a Windows NT/2000 server:
Backing Up the Inventory DatabaseAnother inventory task you should be aware of is backing up the inventory database. ZENworks for Desktops provides an option to back up the Inventory database from the server. It's a good idea to back up the database on a weekly basis. However, if you are tracking the inventory of workstations frequently, increase the frequency of your backups. The Database Backup tool can be run from ConsoleOne by choosing Tools, ZENworks Inventory, Configure DB, ZENworks Database object. Then click OK. Then choose Tools, ZENworks Inventory, Database Backup. Specify where to back up the database and then click the Start Backup button. Use the following steps to restore the database:
NOTE The backup tool creates a .LOG file located in ZENworks database directory on NetWare and Windows NT/2000 servers. The log records the status of the backup operation. This file increases in size every time a backup is created. Remove the existing contents of the file if you do not need the details. These steps work for the Sybase database only. For detailed instructions on backing up the oracle database, refer to the online ZENworks for Desktops documentation. Customizing Software ScanningAnother important task you should be familiar with is how to customize software scanning. You can customize the list of software applications that you want to scan by specifying the software scan settings in the Workstation Inventory Policy page. By default, the scanner does not scan for software applications at the workstation. You must enable the software scan option in the Workstation Inventory policy. You should use the Custom Scan Editor to configure the list of applications for scanning. The Custom Scan Editor provides you with a powerful tool to optimize software scanning for your network. Use the Custom Scan Editor to specify the vendor, product name, product version, filename, and file size of the software you want to scan for on servers. This allows you to selectively inventory only software that is important to track reducing the size of inventory reports as well as network and server utilization. Use the following steps to configure custom application scanning for workstations:
You can also add application entries to the Custom Scan table by importing a file with the list of application entries. Use the following steps:
You should keep the following guidelines in mind if you decide to create your own custom scan files:
Exporting the Inventory Data to CSV FormatZENworks for Desktops includes a tool that allows you to customize inventory data you want from the inventory database and export it to a file. Once you select the inventory components that you need and further filter the data, the export program exports the data into a Comma Separated Value (CSV) file format. All workstations satisfying the filter you specify in the selected database are exported to a CSV file. If you save the settings, you can later reload the configuration file to export the data. The following sections describe how to set the filters and queries and export the data from either a client or a server. Exporting Inventory Data from ConsoleOneYou can run the Data Export tool from ConsoleOne by choosing Tools, ZENworks Inventory, Configure DB, ZENworks Database Object. Click OK. Then choose Tools, ZENworks Inventory, Data Export to open the Data Export tool. Once the tool is open, use the following steps to export the inventory data to a CSV file:
This process generates the .CSV file in the specified directory. You can then open the .CSV file in any CSV-supported viewer to view the exported data. Forming a Query and Setting Filter ConditionsThe following sections discuss setting the appropriate query values on the Define Query window shown in Figure 13.13. Figure 13.13. Define Query dialog box in the ZENworks Inventory Data Export tool of ConsoleOne.
Select the Attributes of the Inventory ComponentsClick the Browse Attribute button to select component attributes in the Select Attribute window shown in Figure 13.14. For example, to specify the version of Bios as a component in the data export, select Bios as the component, and select Version as the component attribute. Figure 13.14. Select Attribute dialog box in the ZENworks Inventory Data Export tool of ConsoleOne.
Components are as follows: Software, Hardware, Network System, DMI, and General Information. Select the OperatorRelational operators show the relationship between the component and the value. Use the Matches option to specify the wildcard characters in the Value field. Specify the Values for the Inventory AttributesDescription values are the possible values of an inventory component. For example, 6.0 is a possible value for the DOS-Version attribute. Description values are not case-sensitive. Use the wildcard character % to substitute any number of characters, or the ? character to substitute one character in the Value field. The list of description values displayed for an Inventory component is taken from the inventory database corresponding to the component. Specify the Query Connectors and ControlsThe connectors and controls available for building filter conditions include the following:
Exporting Inventory Data from the ServerAccessing the inventory database from a server is recommended if you are exporting data from a large database or if you have specified complex queries for filtering the workstation. Use the following steps to run the Data Export program from the server:
Viewing Inventory DataAnother important inventory task you should be familiar with is viewing the information in the workstation inventory. The following sections describe how to view information about managed workstations. Viewing Minimal Inventory Information from an eDirectory ObjectWorkstation inventory scanners store a subset of the scan data directly into the workstation object in eDirectory. You can view that information by right-clicking the Workstation object and selecting Properties, ZENworks Inventory tab, Minimal Information. The minimal view, shown in Figure 13.15, displays the following information about that workstation: asset tag, BIOS type, computer model, computer type, disk information, IP address, IPX address, last scan date, MAC address, memory size, model number, NIC type, Novell client, OS type, OS version, processor, serial number, subnet mask, and video type. Figure 13.15. Minimal view of inventory data for a workstation object in ConsoleOne.
Viewing the Workstation Inventory Summary of a Managed WorkstationIf the minimal inventory information does not show all you need, you can see the complete listing from ConsoleOne by clicking Tools, ZENworks Inventory, Configure DB. Right-click the workstation object, and then choose Actions, Inventory. The summary view, shown in Figure 13.16, allows you to view the entire listing of the inventory scan data for the workstation object. Figure 13.16. Summary view of inventory data for a workstation object in ConsoleOne.
Viewing the Workstation Inventory Summary of a Managed Workstation Formed by QueryIf the entire listing for the workstation object is too much for you, you can view only the information that you requested by performing a query. Use the following steps to view the information that was formed by a query:
A query is run on the database and the results are displayed for you to view. Creating Inventory ReportsAnother inventory task that is useful is running inventory reports. You can run reports from a predefined list to gather inventory information from the inventory database. Once you run the report, it can be printed or exported as desired. Use the following steps to generate the inventory report:
A status box appears displaying the progress of the report generation. When the report is generated, it appears in the viewer. Use the buttons on the toolbar to page through, print, or export the report.
View the Workstation Inventory Status LogsAnother valuable task that you should frequently perform is to view the status and scan logs generated by workstation inventory. The following sections list the logs, what they contain, and how to access them. Workstation Scan LogThe workstation scan log monitors information from scan programs and the database storage process on the server. It contains the scanned workstation name, time of scan, inventory component, message type, and status message. To access the workstation scan log from within ConsoleOne, select the container; then choose Tools, ZENworks Inventory, Workstation Scan Log. The Workstation Scan Log, shown in Figure 13.18, displays a listing of inventory scans that have occurred on the configured inventory database. Figure 13.18. Workstation Scan Log for the ZENworks Inventory database in ConsoleOne.
Roll-Up LogThe roll-up log contains information collected from data sending servers, data receiving servers, and the database storage process. The roll-up log contains information about where the roll-up initiated from, roll-up start time, inventory component, message type, and status message. To access the roll-up log from within ConsoleOne, select the container for the Inventory Service Object and then click Tools, ZENworks Inventory, Roll-Up Log. Workstation Scan StatusThe workstation scan status monitors information from the scan programs and the database storage process. It contains the time of scan and status message. To access the workstation scan status from within ConsoleOne, right-click the workstation object and click Properties, ZENworks Inventory tab, Scan Status. The Scan Status tab, shown in Figure 13.19, displays the time of each scan as well as status messages that occurred during the scan. You can use the up and down arrows to navigate through the status messages. Figure 13.19. Scan Status of inventory scans that have occurred on a workstation object in ConsoleOne.
Status of Inventory Components on ServerThe status of inventory components on the server contains information gathered from the sending server, receiving servers, the selector on the server, the database storing process, the service manager, and the roll-up scheduler. It shows the time of log, source, message type, and a textual message. To access the status of inventory components on the server from within ConsoleOne, right-click the Inventory Service object and then click Properties, Status Report, Server Status. Figure 13.20. Inventory Server status window for a ZENworks Inventory Service object in ConsoleOne.
Roll-Up StatusThe roll-up status contains information gathered from the sending server, receiving servers, and the database storing process. It shows the roll-up start time and message. To access the roll-up status from within ConsoleOne, right-click the Inventory Service object. Then choose Properties, Status Report, Roll-Up Status. |
EAN: 2147483647
Pages: 198
- Structures, Processes and Relational Mechanisms for IT Governance
- Integration Strategies and Tactics for Information Technology Governance
- An Emerging Strategy for E-Business IT Governance
- A View on Knowledge Management: Utilizing a Balanced Scorecard Methodology for Analyzing Knowledge Metrics
- Technical Issues Related to IT Governance Tactics: Product Metrics, Measurements and Process Control