Color Adjusting
| [ LiB ] |
Color Adjusting
Most color photos could do with a little color adjustment. Your photo may have a color cast, perhaps because it was shot with the camera's white balance set inappropriately for the lighting conditions or maybe your camera or scanner is sensitive to some colors more than others. Whatever the case, Paint Shop Pro provides a number of tools for correcting problems with color.
NOTE
 NOTE
NOTE
Several examples of corrected photos can be found in the color plate section. Be sure to give these a look as you go through this chapter.
Fade Correction
If you have a scan of an old color photo whose dyes have faded because of exposure to light or simply because of age, the first thing you should try is A djust > C olor Balance > F ade Correction, as shown in Figure 8.17. In many cases, that might be all the color correction your old photo needs.
Figure 8.17. Fade Correction.
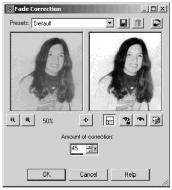
Don't make the mistake, though, of using this command on overexposed photos or other images where the overall brightness is rather high and the contrast rather low. Instead, if the photo is extremely light or extremely dark, correct the contrast with one of the operations already discussed in this chapter, and then correct the color with one of the operations described in the next few subsections. If the overall brightness of your photo is more or less fine but the contrast needs adjusting, do the color correction first followed by brightness/contrast adjustment.
Red/Green/Blue, Color Balance, and Channel Mixer
If your photo has an obvious color cast, Red/Green/Blue (Figure 8.18), Color Balance (Figure 8.19), or Channel Mixer (Figure 8.20) can be used to eliminate the cast.
Figure 8.18. Red/Green/Blue.
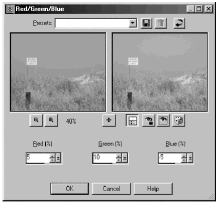
Figure 8.19. Color Balance.
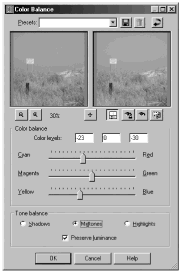
Figure 8.20. Channel Mixer.
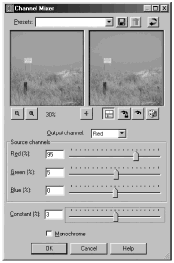
We won't go through these in any detail. However, we'll take a look at Channel Mixer in Chapter 10, where we'll use it for a totally different purpose: converting a color photo to black and white.
For general color correction, some of the other options available under A djust > C olor Balance are your best bets. Let's turn to those now.
Grey World Color Balance
This is probably my favorite color adjustment command. It's easy to use, and the results are usually quite good, especially for outdoor shots. If you take a look at the dialog box for Grey World Color Balance, shown in Figure 8.21, you'll probably be reminded of the dialog box for Automatic Color Balance. This isn't surprising, because both commands are basic color balancing operations (differing only in their assumptions about how to make their color adjustments).
Figure 8.21. Grey World Color Balance.
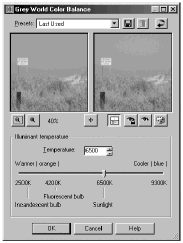
Grey World Color Balance relies on the assumption that in nature colors average out to neutral grey, and it adjusts your photo in accordance with this assumption. The Paint Shop Pro Grey World Color Balance command in fact goes a little farther than this, because it also lets you adjust the output appropriately for different lighting conditions.
Black and White Points
This is my next favorite color correction command after Grey World Color Balance, and it's only slightly harder to use. Take a look at its dialog box, shown in Figure 8.22.
Figure 8.22. Black and White Points.
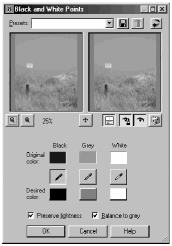
When you first begin exploring this command, try it with Preserve lightness and Balance to grey both checked. You can then use the droppers to sample areas of your photo that should be pure black, or pure white, or a neutral grey. For example, click on the Black dropper and then click in the left preview window on an area that should be pure black. You can also use the Grey dropper to sample an area that should be neutral medium grey or the White dropper to sample an area that should be pure white. Use any one of the three droppers alone or in combination with either or both of the others. If you make a mistake, just right-click the appropriate dropper button to reset that dropper.
NOTE
 NOTE
NOTE
The dropper used in Black and White Points uses whatever the current Eye Dropper tool's setting for sample size is. For Black and White Points, a 1x1-pixel sample size is usually best. An exception would be when the image you're editing contains a lot of noise.
NOTE
 NOTE
NOTE
When Preserve lightness and Balance to grey are both selected, it doesn't matter what shade of grey you click on with the Grey dropper. Whatever pixel you sample, it will be changed to a neutral grey with the same lightness the pixel had before it was desaturated.
NOTE
 TIP
TIP
If you leave Balance to grey unchecked, Black and White Points can also be used to tint your photos. Click a dropper's lower color box and set the color to what you want for your target color. Then use the dropper to sample the color that you want to change.
Some of the presets for Black and White Points provide examples. For instance, on a black-and-white photo try Black and White Points' Gold tone, Selenium tone, or Sepia tone preset. (If the photo is a greyscale image, be sure to increase the color depth to 16 million colors first.)
Manual Color Correction
Manual Color Correction probably has the most complicated dialog box of all the color correction commands, but it's worth taking the time to explore its different options. Take a look at Figure 8.23.
Figure 8.23. Manual Color Correction.
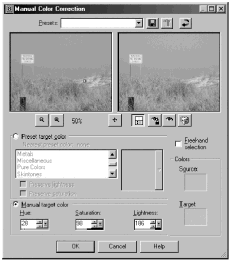
To use Manual Color Correction, first click a source pixel in the left preview window, or drag to select a group of pixels to average. Then set the target color in any of the following ways:
-
Choose a preset color from the selection list.
-
Set the target color manually (providing values for the color's hue, saturation, and lightness).
-
Click the Target color box and choose a color from the Color dialog box.
| [ LiB ] |