Edit Operations
| [ LiB ] |
Edit Operations
The Edit operations, which are all available both from the Edit menu and through keyboard shortcuts, include Cut , Copy , several Paste operations, and Clear . The basic Edit operations Cut , Copy , and Paste as New Image are also available as the standard Windows icons on the standard toolbar.
Cut and Copy
Basically, two ways exist to copy pixels to the Windows Clipboard, thereby making those pixels available for insertion elsewhere. Pixels can be either cut from an image, which both deletes the pixels from the original image and places them on the Clipboard, or copied from the image to the Clipboard, leaving the pixels in the original image as they were.
To cut all the pixels from a flat image or from a layer, choose E dit > Cu t or press Ctrl+X (the standard Windows shortcut for Cut). Alternatively, you can click the standard Windows Cut icon on the Paint Shop Pro Standard toolbar. If you want to cut only some of the pixels from the image or layer, first select the area that you want to cut, and then use any of the methods just mentioned to remove the selection from the original and place those pixels on the Clipboard.
You can copy pixels to the Clipboard just as easilyand in just as many ways. To copy all the pixels from a flat image or a layer, choose E dit > C opy or press Ctrl+C (the standard Windows shortcut for Copy ). You also can click the standard Windows Copy icon on the Paint Shop Pro Standard toolbar. As with Cut , you can copy portions of the image or layer by first making a selection and then applying Copy in any of the ways just mentioned.
Cut and Copy will take only the pixels on a single layer. To copy the pixels from all visible layers in an image, choose E dit > C o py Merged or press Shift+Ctrl+C. No equivalent way exists to perform a one-step Cut on all visible layers. Probably the best approach for cutting a multilayered selection is to do a Copy Merged (to create a copy that you can paste later) and then delete the selection on each individual layer by first making one layer active and pressing the Delete key, and then making the next layer active and pressing the Delete key, and so on. Turn off the selection only after you've finished making deletions on all the relevant layers.
When you cut or copy from a selection, keep in mind that any antialiasing or feathering of a selection affects the copy. With antialiasing or feathering, the edges of the copied area will be softened, picking up or blending into the original image's Background color or transparency. You can use this to your advantage when you later paste this material. But if you want a sharp edge on your copied material, be sure to uncheck Anti-alias and set Feather to 0 in the Tool Options palette before you make your selection.
Paste
Five basic Edit operations are available for pasting material from the Clipboard:
-
Edit > Paste > Paste As New Image (Ctrl+V). Creates a new image from whatever material is currently on the Clipboard. The dimensions of the new image will be the minimal rectangle that can surround the pasted-in material, and the color depth will match that of the source of the pasted-in material. Any background areas not covered by the pasted-in material will be transparent if the color depth was 24-bit color or greyscale when Paint Shop Pro was loaded; otherwise , the background areas will be filled with the current Background color set in the Materials palette.
NOTE
 TIP
TIP Here's a convenient way to Paste As New Image : Right-click on an empty area of Paint Shop Pro's workspace or on an image's title bar. Then, in the resulting menu, choose Paste As New Image .
The menu presented when you right-click on the title bar is more extensive than the one presented when you right-click on the workspace. On the title bar menu you can select any of the Cut , Copy , or Paste operations.
-
Edit > Paste > Paste As New Layer (Ctrl+L). Places the pasted-in material on a new layer in the currently active image canvas. (This option is inactive for images with color depths other than 24-bit color or greyscale.) Any areas on the new layer that are not filled with the pasted-in material will be transparent. If the material is larger than the image canvas, the outer edges of the material "fall off the edges" the material is still there, but it's outside the canvas area and thus can't be seen. Regardless of whether the material fits completely in the image canvas, it can be repositioned on its layer with the Mover tool.
-
Edit > Paste > Paste As New Selection (Ctrl+E). Pastes the material on the Clipboard into the currently active image as a floating selection above the image's currently active layer. You can position the selection by dragging until you anchor it in place by clicking. You can then manipulate the pasted-in selection like any other floating selection. You can defloat it, reposition it by dragging with a selection tool or the Mover tool, modify it by choosing S elections > M odify, and so on.
If the pasted-in selection is too large to fit inside the image canvas, it " falls off the edges," just like a pasted-in layer. As long as the selection is kept floating, the material outside the image canvas is not destroyed , and repositioning the selection can reveal hidden areas of the selection. However, once the selection is defloated (by choosing S elections > D efloat or pressing Shift+Ctrl+F), the areas outside the image canvas are deleted, and the shape of the selection changes to include only the areas visible in the image canvas.
-
Edit >Paste > Paste As Transparent Selection(Shift+Ctrl+E). Similar to choosing Paste As New Selection, except that any pixels in the material on the Clipboard that match the current Background color (as set in the Materials palette) are eliminated from the pasted-in selection. Figure 3.26 shows an example of a pasted-in selection made by choosing Paste As New Selection; Figure 3.27 shows the same material pasted in by choosing Paste As Transparent Selection with white as the current Background color.
Figure 3.26. Results of choosing E dit > P aste > Paste As New S election.

Figure 3.27. Results of choosing E dit > P aste > Paste As T ransparent Selection.
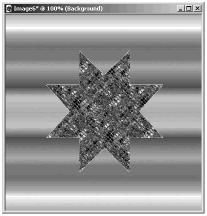
-
Edit > Paste > Paste Into Selection (Shift+Ctrl+L). Great for filling a text selection or other irregularly shaped selection with an image. The pasted-in material is adjusted to fit inside the selection. If the selection is too big, the material is stretched ; if the selection is too small, the material is compressed. Figure 3.28 shows both an image that was copied to the Clipboard and a text selection filled with that material by choosing Paste Into Selection.
Figure 3.28. Text selection filled with material by choosing E dit > P aste > Paste I nto Selection.
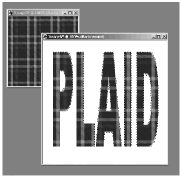
NOTE
 NOTE
NOTE
When you fill a selection with a texture, remember that an important difference exists between using Paste Into Selection and filling with a seamless pattern. When you use Paste Into Selection, the copied pattern stretches to fit the dimensions of the selected area. When you add a seamless pattern with the Flood Fill tool, however, the pattern tile maintains its original dimensions and repeats to fill the selection. Compare Figure 3.29 with Figure 3.28.
The text selection filled with the seamless tile by using Flood Fill.
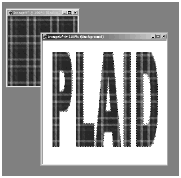
The method you should choose in any given instance depends on the effect you want to produce.
Clear
Choosing E dit > C lear (the keyboard shortcut for which is the Delete key) is an operation that you might find quite useful.
On a flat image or Background layer, Clear replaces pixels with the current Background color set in the Color Palette. On a layer, Clear replaces pixels with transparency. If you want to replace all the pixels in a flat image or layer, make sure that either no selection is active or Select All is in effect, and then invoke Clear. Figure 3.30 shows an example of a text selection on a solid-white layer with all of the selection's pixels deleted with the Delete key, revealing the patterned layer underneath.
Figure 3.30. Using Clear to eliminate pixels in a selection on a layer.
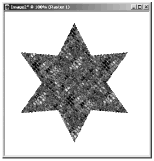
This completes your preliminary look at selections. You'll return to the subject of selections in Chapter 5.
| [ LiB ] |