| The first thing you should know about adding a Wi-Fi card to a Windows desktop computer is that, as they say, mileage will vary. By this I mean that the physical installation of the card in the computer will depend on the make and model of the computer, and the software installation procedure will vary depending on the make of the Wi-Fi card. Please read the installation instructions that come with your card carefully, and be prepared to deal with recalcitrant screws when opening up your desktop. WHAT CONNECTIONS FOR WHICH MACHINE? You should understand what kind of Wi-Fi card (or expansion device) you can use with what kind of computer. This will help you to specify the device you need when you are buying it from an online source, and make sure you get what you need the first time. PCI cards are internal cards for Windows desktop computers only. PCMCIA cards (also called PC Cards) and mini-PCI cards are for Windows laptops only. USB devices will plug into any computer with USB connectors, and will work with Windows desktop and Windows laptop computers (and also with Apple computers in many cases).
|
A Wi-Fi card for your desktop will fit in a PCI expansion slot, so (from a technical viewpoint) when you buy your card, you can specify it as a Wi-Fi PCI card. When fit in the PCI expansion slot, PCI cards can be accessed from the back of your computer as I'll show you, although one usually needs to remove a cover plate as part of the installation process. You can buy an inexpensive Wi-Fi PCI card for as little as $30 to $40.  | Before beginning the physical product installation (meaning placing the card in the computer), check the installation instructions. In many cases, you are supposed to install the software drivers for the card before you physically place the card in the computer. It is important to proceed in the order of the steps indicated in the installation instructions. |
The key tool for installing the Wi-Fi card in your desktop computer is a screwdriver with a Phillips head (not a slotted head). Figure 9.11 shows an inexpensive Wi-Fi PCI card ready to install. Figure 9.11. An inexpensive Wi-Fi card ready to go into your Windows desktop. 
If indicated by the instructions, install the drivers for the Wi-Fi card using the software provided by the manufacturer, and following the directions provided by the manufacturer. Now you can add the card to the computer. Be sure to power the computer down and disconnect all cables before opening your computer's case. Figure 9.12 shows the back of a fairly typical, older model, Windows desktop computer. Figure 9.12. A not-so-great Windows desktop computer (rear view). 
Take a close look at the lower left of the computer shown in Figure 9.12. You'll see three slots for PCI cards. The two unoccupied slots are covered with metal plates. When installed, the back of the Wi-Fi card (the part with the antenna) will stick through one of those plates. Open the computer case (you'll probably have to use the screwdriver for this). From the inside, locate the cover plates for the empty PCI slots. To remove the cover plate, once again you'll need the screwdriver. Figure 9.13 shows the screw that needs to be removed to remove a PCI slot cover plate. Figure 9.13. By removing this screw, you can take off the cover plate for the empty PCI slot. 
If you look carefully at the motherboard of the computer, you'll see the slot that the connector on the Wi-Fi card fits into. If you've done this right, it should fit with a nice, solid feeling. The part of the card with the antenna (and status lights) should fit through the hole made when you took the cover plate off. tip  | If you are confused about which part of computer is which, and need more guidance about how to install the Wi-Fi card in your computer, take a look at one of the good books available on upgrading your PC. A good choice is Absolute Beginner's Guide to Upgrading and Fixing Your PC by Michael Miller (ISBN 0-7897-3045-6). |
Use the screw you took off with the cover plate to firmly screw the Wi-Fi card in place, and reassemble the computer's cover. From the rear, you should now see the Wi-Fi card and antenna (see Figure 9.14). Figure 9.14. The Wi-Fi card is installed in an expansion slot. 
Now it's time to install the software drivers for the card. You should check the instructions that came with your card, but most likely this means placing the CD-ROM that came with the card in the computer and turning it on. The Found New Hardware Wizard will open when the computer boots up as shown in Figure 9.15. Figure 9.15. When new hardware, such as the Wi-Fi card, has been added to your computer, the Found New Hardware Wizard will open the next time the computer is turned on. 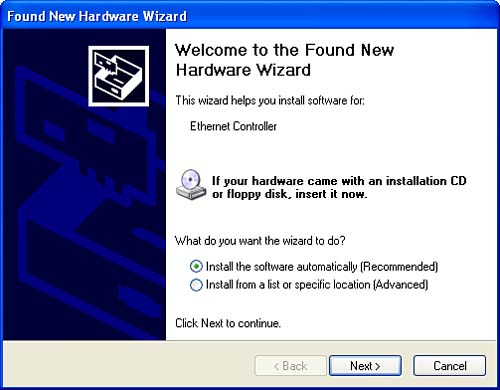
Choose the Install the Software Automatically option from the Found New Hardware Wizard screen shown in Figure 9.15, and click Next to cycle through the rest of the wizard screens (it's OK to accept the default wizard suggestions). When installation is complete, a configuration utility will open. The precise appearance of this configuration utility will vary depending on the brand of Wi-Fi card you choose to install. But the functionality will pretty much be the same. You will be able to specify the encryption key (network password) if required, as shown in Figure 9.16. Figure 9.16. You can specify an encryption key (network password) if one is required. 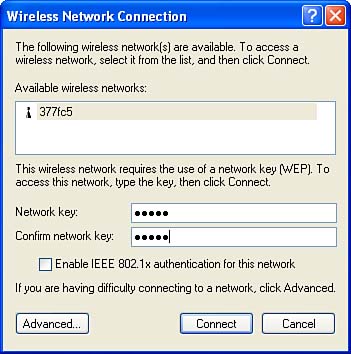
You'll also be able to add multiple networks so that you can switch between configurations, using a screen like that shown in Figure 9.17. Figure 9.17. You can configure multiple wireless networks for use with your card. 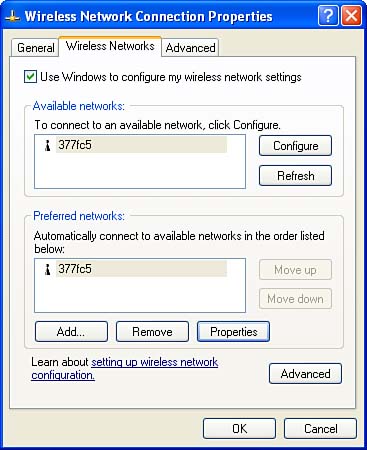
You can find more options on the Advanced tab of the Wireless Connection Network Properties dialog shown in Figure 9.18. Figure 9.18. You can configure firewall settings and set your computer up to provide Internet access to a networked computer on the Advanced tab. 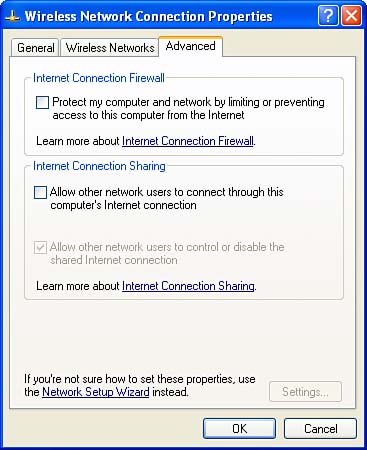
You can use this dialog to configure firewall settings, and to set your computer up to provide Internet access for a networked computer. See Chapter 19 for more about firewalls and Chapter 16 for information about peer-to-peer Internet access sharing. Back in the General tab of the Wireless Network Connection Properties dialog, shown in Figure 9.19, highlight Internet Protocol in the list of items. Figure 9.19. The General tab of the Wireless Network Connection Properties dialog. 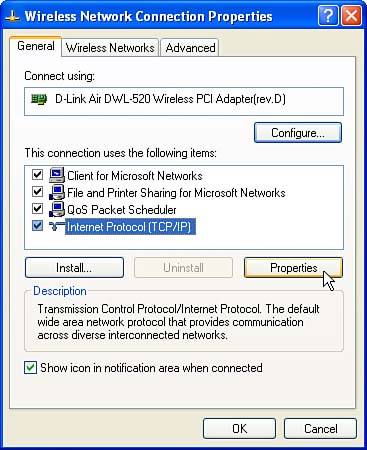
With Internet Protocol highlighted, click the Properties button. The Internet Protocol Properties dialog, shown in Figure 9.20, will open. Figure 9.20. The Internet Protocol Properties dialog is used to establish TCP/IP settings. 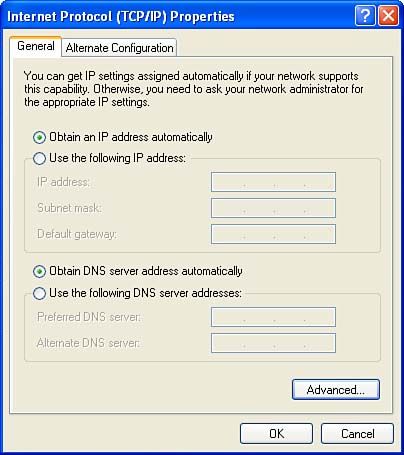
This dialog is used to set the network settings required for your Internet connection. I'll explain in detail the purpose of these settings in Chapter 16. Well, you may need to tab back and forth through these configuration dialogs a bit, but actually they are quite straightforward. Your new Wi-Fi card will scan for available wireless networks. If there is more than one available, you'll need to select the one you want to use. You'll also need to provide the encryption key (network password) if required. You should verify now that you can "see" other computers on your network, and that everything is functioning as it should. Hip, hip, hooray! You've just added a Wi-Fi card to your desktop. If this is the first time you've opened your computer to add hardware, why then, you deserve three gold stars. |