Installing Team Foundation Server
Now that we have discussed the user accounts necessary to install Team Foundation Server and the Active Directory requirements, let's get our hands dirty with the actual installation details. Make sure you follow the setup directions carefully to ensure your installation is a success. If you stray from the directions or try to take shortcuts, you will more than likely run into problems. Take the woodworker's advice: Measure twice; cut once.
| Important | The official Team Foundation Server installation guide from Microsoft can be downloaded at microsoft.com/downloads/details.aspx?familyid=&displaylang=en. |
First, here is a brief overview of the Team Foundation Architecture. There is a data tier, consisting of SQL Server 2005. There is an application tier, consisting of Team Foundation Server and Windows SharePoint Services. Finally, there is a client tier, consisting of Team Explorer, which can be used as a standalone application or integrated into Visual Studio 2005.
Together, these constitute a base installation of Team Foundation Server. In addition, you can install the Team Foundation Server Proxy, to provide cached access to the version control system, and the Team Foundation Build Server, which provides help with build automation. These applications can be installed on the application tier or on separate machines.
Types of Installation
There are two main types of installations: multiserver installations and single-server installations.
-
Multiserver installation - A multiserver installation places the data tier and application tier on separate machines. The Team System data tier components must be installed first. After the data tier installation is complete, you can install the application tier. If you wish to install the client tier on the same machine as the application tier, you need to first finish the installation of the application tier.
-
Single-Server installation - A single server installation places the data tier and application tier on the same machine. If you wish to install the client tier on the same machine as well, you need to finish the installation of the other components first. The data tier must be installed before the application tier.
Multiserver Installation
In a multiserver installation, the data tier is installed on a separate machine from the application tier. This section covers the details of a multiserver installation.
The following list covers the prerequisites that must be completed before installing Team Foundation Server in a multiserver environment:
-
All hardware and software requirements must be met. Refer to Chapter 1 for more information.
-
All machines must be members of a permitted Active Directory domain. Refer to the "Active Directory" section earlier in this chapter for more information.
-
All three users described previously (TFSSETUP, TFSSERVICE, TFSREPORTS) in this chapter must be created as domain accounts. Remember to add the TFSSETUP user to the local Administrators group on all machines involved in the setup process.
Once these prerequisites have been met, you can begin the installation of the data tier. Make sure you follow these steps in order. Don't be tempted to skip around or skip ahead. If you do, you may encounter problems with your installation. Refer to Chapter 5 for some of the more common installation errors and solutions.
Unless otherwise noted, you should log into every machine as the TFSSETUP user before doing any of the following installation steps.
Installing the Data Tier
The data tier is installed first in a multiserver installation. During this process, you will perform the following actions:
-
Set the base user permissions.
-
Install SQL Server 2005.
-
Install SQL Server 2005 Hotfix.
-
Make firewall modifications, as necessary.
-
Install Team Foundation Server databases.
| Important | The SQL Server 2005 instance for the data tier is specifically licensed for Team System and can't be used for other purposes. |
Setting the Base User Permissions
If you have completed the prerequisites, the TFSSETUP account is already a member of the local Administrators group on the machine. Verify this before proceeding to the next step of the installation. To do this, right-click My Computer, and select Manage. This opens the Computer Management window. Under System Tools, select Local Users and Groups, and then the Groups folder underneath that. Double-click the Administrators group to open it, and view its members. If you do not see the TFSSETUP account listed, click the Add button and add that account.
Installing SQL Server 2005
Team Foundation Server requires either Microsoft SQL Server 2005 Standard or Enterprise edition. Team Foundation Server itself includes a fully licensed copy of SQL Server 2005 Standard Edition, for use with Team Foundation Server only.
-
To start the SQL Server 2005 installation, log on to the data tier machine using the TFSSETUP user. Insert the SQL Server 2005 CD into your CD-ROM drive. If your CD-ROM drive is set to autorun, the SQL Server 2005 Start page will open. Otherwise, navigate to the CD using Windows Explorer, and double-click the splash.hta file to open the Start page. Under the Install heading on the Start page, click Server components⇨Tools⇨Books Online⇨Samples, to begin the SQL Server 2005 Setup Wizard.
-
The first window of the Setup Wizard is End User License Agreement. Select (check box) I accept the licensing terms and conditions, and click Next.
-
This opens the Installing Prerequisites page of the installation wizard. This installs the .NET Framework 2.0, Microsoft SQL Native Client, and Microsoft SQL Server 2005 Setup Support Files. Click Install to begin the installation of the prerequisites. Once this installation is done, click Next.
-
This starts the Microsoft SQL Server Configuration Wizard. Click Next. This opens the System Configuration Check Page, shown in Figure 2-1. If any problems are indicated on this page, they should be addressed before continuing with the installation. Note, that you will not be installing Reporting Services on the data tier. Thus, you can ignore any warning related to IIS feature requirements. Once everything is ready, click Next to continue with the installation.
-
Next appears the Registration Information page. Fill out your name, company name, enter your registration key, and click Next.
This opens the Components To Install page of the wizard. Select the following components:
-
SQL Server Database Services
-
Analysis Services
-
Integration Services
-
Workstation components, Books Online, and development tools
-
-
Notification services is not required by Team Foundation Server, so leave it unchecked. Click the Advanced button to open the advanced options. Under Database Services⇨Replication, select Entire Features Will Be Unavailable; then click Next.
-
This opens the Instance Name page. SQL Server 2005 for Team Foundation Server must be the default instance of SQL Server. Select Default Instance on this page and click Next.
-
The Service Account page opens, as shown in Figure 2-2. Select the Use the built-in System account radio button. Select Local System from the drop-down list. At the bottom of the page, check all the services check boxes; then click Next.
-
The Authentication Mode page appears. Leave the default as Windows Authentication; then click Next.
-
The Collation Settings page appears. Make sure to select the correct settings, as installing with the incorrect ones can mess things up. Select the correct collation for your language and click Next.
-
The Error and Usage Report Settings page appears. Both check boxes on this page are optional. If you wish to provide information on any errors that occur or on how you use SQL Server, check the appropriate box. Then click Next.
-
This takes you to the Ready To Install page. You can review all the options that have been selected through the wizard. If everything appears satisfactory, click Install to begin the installation. The Setup Progress page allows you to monitor each component as it is installed. Once the installation is finished, click Next. You can now choose to view a summary log of the installation. To complete the installation, click Finish to close the wizard.
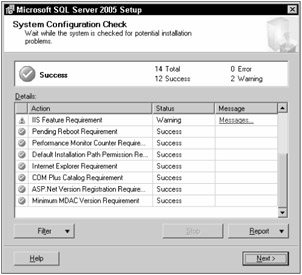
Figure 2-1
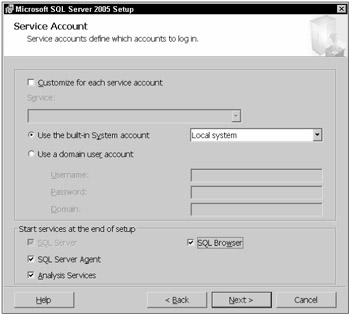
Figure 2-2
Installing SQL Server 2005 HotFix
After the installation of SQL Server 2005 is complete, a hotfix needs to be applied to the database. This hotfix helps SQL Server Analysis Services with more efficient reporting. The easy way to apply this hotfix is to install Service Pack 1 for SQL Server 2005. By installing SP1 for SQL Server 2005, you get some general performance improvements with your database, besides the required hotfix.
If you don't want to install SP1, you can install just the hotfix. Before installing the hotfix, you need to turn off the SQL Server Browsing Service.
-
Go to Start⇨All Programs⇨Microsoft SQL Server 2005⇨Configuration Tools⇨SQL Server Configuration Manager, to open the SQL Server Configuration Manager. Once the window opens, click SQL Server 2005 Services in the left pane of the window. The right pane of the window now shows all the SQL Server services that are running. Right-click the SQL Browser Service and select Stop. This will stop that service. You are now ready to install the hotfix.
-
On the Team Foundation Server CD, find the SQLServerKB folder in the root of the CD. In this folder are three executables. Select the appropriate executable, based on your computer processor, and double-click it. This extracts the hotfix files and begins the installation of the hotfix. The Hotfix Installer window opens. Click Next.
-
This opens the End User Licensing window. Select the check box to agree to the license, and click Next. The window that opens shows you all the SQL Server instances running on the machine, and allows you to select which ones have the hotfix installed.
-
Click Next, and then Install, to begin the installation of the hotfix. Once the installation is done, click Next, and then click Finish.
-
Go back to the SQL Server Configuration Manager, right-click the SQL Browser Service, and select start to restart the service and you are done with this part of the installation.
Making Firewall Modifications
The following table contains the ports used by Microsoft SQL Server 2005. These ports should be opened in any intervening firewalls, to allow the data tier to communicate with the application tier and the client tier. If you are unsure how to modify your firewall settings, see your network administrator. If there is a firewall installed on the server itself, the setup application will open the appropriate ports.
| Port | Protocol | Reason |
|---|---|---|
| 1433 | TCP | SQL Server |
| 1434 | TCP | SQL Browser Service |
| 1444 | TCP | SQL Monitoring |
| 2382, 2383 | TCP | Analysis Services |
Installing Team Foundation Server Databases
Once SQL Server 2005 is installed, you need to install the databases needed for Team Foundation Server.
-
To start the installation, log onto the data tier machine using the TFSSETUP user. Insert the Team Foundation Server CD into your CD-ROM drive. If your CD-ROM drive is set to autorun, the Team Foundation Server Setup window shown in Figure 2-3 opens automatically. Otherwise, navigate to the CD using Windows Explorer, and double-click autorun.exe.
-
To install the Team Foundation databases, click Install Team Foundation Server, then Dual Server Installation, and finally Install The Team Foundation Databases Tier ONLY. This starts the Setup Wizard for installing the Team Foundation Server databases.
-
On the first page of the Setup Wizard, click Next to continue.
-
The next page is the End-User License Agreement. Check the I accept the terms of the License Agreement check box, and click Next.
-
This starts the System Health Check. If any problems are indicated, they should be addressed before continuing with the installation. Once everything is ready, click Next to continue with the installation. This opens the Destination Folder page. You can change the destination of the databases or accept the default. Click Next to continue with the wizard.
-
This opens the Ready To Install page. Click Install to complete the installation. Once the installation is completed, the Setup Completed Successfully page opens. Click Finish to exit from the wizard.
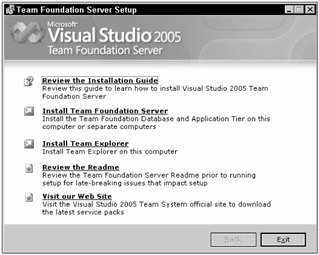
Figure 2-3
At this point, you have finished the installation of the data tier. Now let's move on to the application tier.
Installing the Application Tier
The application tier is installed next in a multiserver installation. During this process, you will perform the following actions:
-
Set the base user permissions.
-
Install Internet Information Server.
-
Install Reporting Services.
-
Install .NET Framework 2.0 HotFix.
-
Install Windows SharePoint Services.
-
Install Team Foundation Server.
-
Make firewall modifications, as necessary.
Setting User Permissions
If you have completed the prerequisites, the TFSSETUP account is already a member of the local Administrators group on the machine. Verify this is the case before proceeding to the next step of the installation.
-
c My Computer, and select Manage. This opens the Computer Management window.
-
Under System Tools, select Local Users and Groups, and then the Groups folder underneath that. Double-click the Administrators group to open it and view its members. If you do not see the TFSSETUP account listed, click the Add button and add that account. Also confirm the TFSSERVICE and TFSREPORTS users have been created.
Installing Internet Information Server (IIS)
Internet Information Server 6.0 (IIS) is used to provide Web services access to the Team Foundation Server databases.
-
To begin the IIS installation, log on to the data tier machine using the TFSSETUP user. Open the Control Panel and double-click Add or Remove Programs to open that application.
-
Click the Add/Remove Windows Components button on the left side of the Add or Remove Programs window.
-
Click the check box next to Application Server to select it, and then click Details. In the Application Server Details window, click the ASP.NET check box to select it, as Figure 2-4 shows.
-
Click OK to close the Application Server Details Window. Click Next on the Windows Components Wizard window. This opens the Configuring Components window, which shows the status of the IIS installation.
-
Once IIS is installed, the Completing the Windows Components Wizard window opens. Click Finish to close this window and complete the IIS installation.
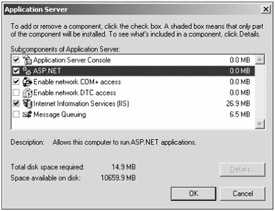
Figure 2-4
Next, visit the Windows Update site (http://windowsupdate.microsoft.com) to ensure you have the latest updates and security patches for IIS.
Installing Reporting Services
Installing Reporting Services is very similar to installing SQL Server 2005.
-
Follow the steps as listed in the previous section "Installing SQL Server 2005," until you reach the Components To Install section of the wizard. On the Components To Install page, select only Reporting Services, and click Next.
-
This opens the Instance Name page. SQL Server 2005 for Team Foundation Server must be the default instance of SQL Server. Select Default Instance on this page and click Next.
-
The Service Account page opens. Select the Use the built-in System account radio button. Select Network Service from the drop-down list. At the bottom of the page, check the Reporting Services check box; then click Next.
-
The next step of the wizard is the Report Server Installation Options page. Simply click Next to move on to the Error and Usage Report Settings Page. Both check boxes on this page are optional. If you wish to provide information on any errors that occur or how you use SQL Server, check the appropriate box. Then click Next.
-
This takes you to the Ready To Install page. You can review all the options that have been selected through the wizard. If everything appears satisfactory, click Install to begin the installation. The Setup Progress page allows you to monitor each component as it is installed. Once the installation is finished, click Next. You can now choose to view a summary log of the installation.
-
To complete the installation, click Finish to close the wizard.
Installing .NET Framework 2.0 HotFix
Once you have installed Reporting Services, you now have to install a hotfix for the .NET Framework, which allows ASP.NET to handle large files more efficiently.
On the Team Foundation Server CD, find the KB913393 folder in the root of the CD. In this folder are three executables. Run the executable in this directory to apply this hotfix to the server. You will be asked if you want to install this hotfix. Click OK. This opens the End User Licensing window. Click the I Accept button. This will begin the installation of the hotfix. Once the installation is done, click OK to finish the installation.
Installing Windows SharePoint Services 2.0 SP2
Windows SharePoint Services (WSS) provides the ability to create team-project portal sites for your Team Foundation projects. Team Foundation Server uses WSS 2.0 SP2.
-
To begin the WSS installation, log on to the application tier machine using the TFSSETUP user. Download Microsoft Windows SharePoint Services 2.0 with Service Pack 2 (http://go.microsoft.com/fwlink/?linkid=55087) and save the file to your local hard drive. Once the download is complete, double-click the stsv2.exe file to start the WSS Installation Wizard.
-
The first page of the wizard is the End User Agreement page. Check the I accept the terms in the License Agreement check box, and click Next to continue.
-
This opens the Type Of Installation page, shown in Figure 2-5. Select the Server Farm radio button, and click Next.
Important If you do not select Server Farm, Team Foundation Server will not be able to generate a new portal for each Team Project, and the Team Project creation process will fail.
-
This takes you to the Summary page. Click Install to begin the installation.
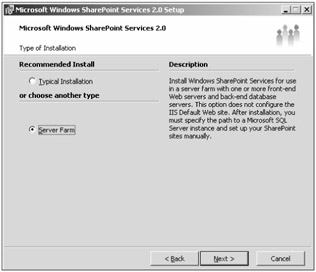
Figure 2-5
When the installation is finished, a Web page opens to a configuration page for WSS. Do not make any changes to this page. Later, during the Team Foundation Server install, the installation program will make the configuration changes for you automatically. Do make a note of the port number for the site. This number is located in the URL in the Web browser http://localhost:####. You will need this port number to make firewall modifications later.
Finally, you should visit the Windows Update site (http://windowsupdate.microsoft.com) to ensure you have the latest updates and security patches of WSS. Once you have done this, reboot your server and continue the installation.
Installing Team Foundation Server Services
At this point, we are ready to install the Team Foundation Server Services on the application tier. These Web services provide access to Team Foundation Server functionality.
-
To start the installation, log on to the data tier machine using the TFSSETUP user. Insert the Team Foundation Server CD into your CD-ROM drive. If your CD-ROM drive is set to autorun, the Team Foundation Server Setup window opens automatically, as shown previously in Figure 2-3. Otherwise, navigate to the CD using Windows Explorer, and double-click autorun.exe.
-
Click Install Team Foundation Server. On the next page, click Dual Server Installation.
-
On the next page, click Install The Team Foundation Application Tier Only. This starts the Setup Wizard for installing the Team Foundation Server Application Tier.
-
The first page of the wizard is the Welcome to Setup page. Click Next to continue.
-
The next page is the End-User License Agreement. Check the I accept the terms of the License Agreement check box, and click Next. This opens the Destination Folder and Database Server page, shown in Figure 2-6. On this page you enter where you want the TFS files installed, and the name of the data tier machine. Click Next to continue with the wizard.
-
This kicks off the System Health Check. If this check shows any errors, review the detailed warning information and make the appropriate changes. Once you have resolved these errors, click Next. This opens the Service Account Page, shown in Figure 2-7. This is where you enter the user account used in the application pools for Team Foundation. Enter the name of the service account, for example TFSSERVICE, and the password. Click Next to continue.
-
This opens the Reporting Data Source Account page. Enter the user account that will be used for accessing data in SQL Server for reporting purposes. Enter the name of the reports account (for example, TFSREPORTS) and the password. Click Next to open the Team Foundation Alerts page.
-
You can specify the SMTP server you wish to use, as well as who the e-mails should appear to be from. Click Next to continue.
-
This takes you to the Ready To Install page. Click Install to begin the installation. Once the installation is finished, the Setup Completed Successfully page opens. Click the Finish button to exit the Setup Wizard.
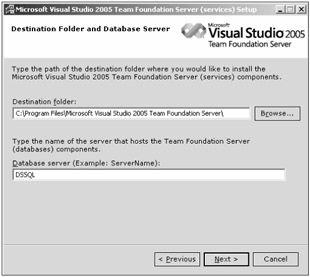
Figure 2-6
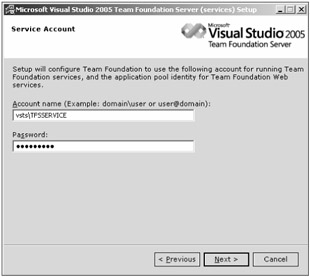
Figure 2-7
Making Firewall Modifications
The following table contains the ports used by Windows SharePoint Services and Team Foundation Server. These ports should be opened in any intervening firewalls, to allow the application tier to communicate with the data tier and the client tier.
| Port | Protocol | Reason |
|---|---|---|
| 80 | TCP | WSS, Reporting Services |
| Variable | TCP | SharePoint Administration |
| 8081 | TCP | Team Foundation Server |
| 8080 | TCP | Team Foundation Proxy Server |
| 9191 | TCP | Team Foundation Build Remoting |
To find the SharePoint Administration port, go to Administrative Tools in the Control Panel, and open SharePoint Central Administration. The port number appears in the URL for the Web site.
Verifying and Completing Your Installations
Now that you have completed the installation of all the components, you should verify that everything was installed correctly.
To verify IIS was installed correctly, log on to the machine using the TFSSETUP account. Open the Control Panel, double-click Administrative Tools, and double-click Services. This opens the Services window. Look for the following Service Display Names and confirm they are started:
-
IISADMIN
-
WWWSERVICE
To verify SQL Server 2005 was installed correctly, open the Services window on the data tier machine, and look for the following Service Display Names to confirm they are started:
-
SQL Server (MSSSQLSERVER)
-
SQL Server Agent (MSSQLSERVER)
-
Analysis Services (MSSQLSERVER)
-
Reporting Services
For more information on verifying a SQL Server 2005 installation, see http://msdn2.microsoft.com/en-us/library/ms217409.
To verify SQL Server Reporting Services was installed correctly, log on to the application tier using the TFSSETUP account. Open Internet Explorer, and navigate to /ReportServer">http://<servername>/ReportServer. This should take you to the Reporting Services Web site. For more information, consult the Online Help at http://msdn.microsoft.com/library/default.asp?url=/library/en-us/RSinstall/htm/gs_installingrs_v1_4q61.asp.
To verify Windows SharePoint Services was installed correctly, log on to the application tier using the TFSSETUP account. Open the Control Panel, and double-click Administrative Tools. Then double-click SharePoint Central Administration. This should open the SharePoint Portal Site in your Web browser.
To verify Team Foundation Server was installed correctly on the application tier and is communicating with the data tier, you can use the command-line tools. These tools are addressed in more detail in Chapter 4. For now, you can log on to the application tier machine using the TFSSETUP account and open a command prompt. Run the following command:
C:\Program Files\Microsoft Visual Studio 2005 Team Foundation Server\Tools\ TFSSecurity.exe /g /server:<TFS Server Name>
This should return a list of the global groups defined in Team Foundation Server.
At this point, you have completed your multiserver installation of Team Foundation Server. Remember to add any users of Team System to the appropriate Team Foundation Server groups and give them the correct Team Foundation Server rights, so they are able to access the appropriate resources. See the section "Giving Users Team Project Create Ability" later in this chapter for more information.
| Important | All installation logs for the Team Foundation Server installation are located at C:\Documents and Settings\TFSSETUP\Local Settings\Temp and begin with "dd_". If you have any problems with your installation, these log files can provide key information to help you or someone at the MSDN forums solve your problem. |
Single-Server Installation
This section covers a single-server installation of Team Foundation Server. We will install the data tier and application tier on the same physical machine.
The following list contains the prerequisites that must be completed before installing Team Foundation Server in a single server environment:
-
All hardware and software requirements must be met. Refer to Chapter 1 for more information.
-
If the machine is a member of an Active Directory domain, it must be a permitted Active Directory Domain.
-
All three users described earlier (TFSSETUP, TFSSERVICE, TFSREPORTS) must be created. Remember to give the TFSSETUP account administrative access to the machine. If the machine is a member of an Active Directory domain, the user accounts should be domain accounts. If the machine is a member of a workgroup, the user accounts should be local accounts on the machine.
Once these prerequisites have been met, you can begin the installation. During this process, you will perform the following actions:
-
Set the base user permissions.
-
Install Internet Information Server.
-
Install SQL Server 2005.
-
Install SQL Server 2005 Hotfix.
-
Install .NET Framework 2.0 HotFix.
-
Install Windows SharePoint Services SP2.
-
Install Team Foundation Server.
Again, make sure you follow these steps in order. Don't be tempted to skip around or skip ahead. If you do, you may encounter problems with your installation. Refer to Chapter 5 for some of the more common installation errors and solutions.
Setting User Permissions
If you have completed the prerequisites, the TFSSETUP account is already a member of the local Administrators group on the machine. Verify this before proceeding to the next step of the installation:
-
Right-click My Computer, and select Manage. This opens the Computer Management window.
-
Under System Tools, select Local Users and Groups, and then the Groups folder underneath that.
-
Double-click the Administrators group to open it, and view its members. If you do not see the TFSSETUP account listed, click the Add button and add that account. Also, confirm the TFSSERVICE and TFSREPORTS users have been created.
Installing Internet Information Server (IIS)
The instructions for installing IIS in a single-server installation are the same as a multiserver installation. Refer to the previous section on "Installing Internet Information Server" for detailed instructions.
Installing SQL Server 2005
The instructions for installing SQL Server 2005 in a single server installation are very similar to the multiserver installation. Basically, they are a combination of what you did on the data-tier installation and installing Reporting Services on the application tier. Refer to the previous section called "Installing SQL Server 2005" for detailed instructions and firewall modifications. When you get to the Components to Install section of the installation, make sure to select Reporting Services along with the other services you are selecting. Note: Do not install the Team Foundation Server Databases at this time. We cover that installation later in this chapter.
Installing the SQL Server 2005 HotFix
The instructions for installing this hotfix in a single-server installation are the same as a multiserver installation. Refer to the previous section called "Installing the SQL Server 2005 Hotfix" for detailed instructions.
Installing the .NET Framework 2.0 HotFix
The instructions for installing this hotfix in a single-server installation are the same as a multiserver installation. Refer to the previous section called "Installing the .NET Framework 2.0 Hotfix" for detailed instructions.
Installing Windows SharePoint Services 2.0 SP2
The instructions for installing WSS in a single-server installation are the same as a multiserver installation. Refer to the previous section called "Installing Windows SharePoint Services 2.0 SP2" for detailed instructions and firewall modifications.
Installing Team Foundation Server Services
To start the installation of Team Foundation Server Services using a single-server installation, log onto the machine using the TFSSETUP user. Insert the Team Foundation Server CD into your CD-ROM drive. If your CD-ROM drive is set to autorun, the Team Foundation Server Setup window opens automatically, as shown in Figure 2-3. Otherwise, navigate to the CD using Windows Explorer and double-click autorun.exe. Then follow these steps:
-
Click Install Team Foundation Server.
-
On the next page, click Single Server Installation. This starts the Setup Wizard.
At this point, the installation is the same as the multiserver installation. Refer to the section of that installation entitled "Installing Team Foundation Server Services" for detailed instructions.
| Important | During the single-server installation, on the Destination Folder page, you do not enter the name of the database server. The single-server installation knows the machine it is running on is also the database server. This installation also installs the appropriate databases required for Team Foundation Server. |
Verifying and Completing Your Installations
The instructions for verifying and completing an installation in a single-server installation are the same as those for a multiserver installation. Refer to the previous section called "Verifying and Completing Your Installations" for detailed instructions.
Installing Team Foundation Server Proxy
Team Foundation Server Proxy gives you the ability to cache source-control files, allowing quicker access to those files. This section covers how to install the Team Foundation Server Proxy. The proxy server itself is covered in depth in Chapter 15.
Here are the prerequisites that must be completed before installing Team Foundation Server Proxy:
-
All hardware and software requirements must be met. Refer to Chapter 1 for more information.
-
If the machine is a member of an Active Directory domain, it must be a permitted Active Directory Domain.
-
All three users described previously (TFSSETUP, TFSSERVICE, TFSREPORTS) must be created. Remember to give the TFSSETUP account administrative access to the machine. If the machine is a member of an Active Directory domain, the user accounts should be domain accounts. If the machine is a member of a workgroup, the user accounts should be local accounts on the machine.
-
Team Foundation Server must already be installed, either on the same machine or on a separate machine.
Team Foundation Server itself already uses the proxy's caching ability. It is built in. So installing Team Foundation Server Proxy on the same physical machine as Team Foundation Server will not provide any real benefit.
In a typical LAN setting, having a separate Team Foundation Server Proxy does allow you to offload the processing from the application server. However, the limiting factor is more the data tier than the application tier, so you still will not gain much of a performance improvement.
Where Team Foundation Server Proxy really shines is in a fully distributed WAN environment. A separate machine in this environment, running Team Foundation Server Proxy, will provide a tremendous performance increase in accessing source control files.
Before installing Team Foundation Server Proxy, you must install Internet Information Server (IIS). You can use the same instructions presented earlier in this chapter. If you are installing the proxy server to a separate server from the Team Foundation Server, make sure you have installed the .NET 2.0 Framework on your build server.
To do this, open Control Panel, run Add/Remove Programs, and look at the installed applications, to see if the framework is installed. If it is not, you can easily download it from microsoft.com. Also, if you are installing to a separate machine, you need to install the .NET Framework 2.0 Hotfix. (See the previous section in this chapter titled "Installing the .NET Framework 2.0 HotFix.")
Once IIS is installed, you can install the Team Foundation Server Proxy application:
-
Insert the Team Foundation Server installation CD and navigate to the \proxy folder. Double-click the setup.exe file to start the Team Foundation Server Proxy Setup Wizard.
-
Clicking the Next button takes you to the End-User License Agreement and Product Key page. On this page, you can accept the terms of the license agreement and enter your product key. Clicking Next takes you to the System Health Check page. Once the System Health Check is complete, click Next to open the Destination Folder for installation.
-
Keep the default destination and click Next. The next step of the wizard is the Cache Folder page, which specifies where the data will be cached on the server.
-
Accept the defaults on this page and click Next. This opens the Service Account page of the wizard.
-
On this page, you enter the user id and password of the Service Account you created earlier, such as TFSSERVICE. Clicking Next opens the Ready To Install window, where you can verify everything you entered. Click Install to begin installation.
-
Clicking Install opens the Installing Components window. This window allows you to monitor the progress of the installation. Once the installation has completed, the Setup Completed Successfully window opens.
-
Click Finish to exit the window. Internet Explorer opens with some final instructions on how to configure the proxy server. Follow these instructions and your proxy server will be ready to go.
Installing Team Foundation Build Server
Team Foundation Build is a server used to automate building and sharing your Visual Studio 2005 solutions. This section covers how to install the Team Foundation Build Server.
| Important | Team Foundation Build can be installed on the application tier machine. However, this could lead to performance issues with both the build process and with access to Team Foundation Server. It makes more sense to install Team Foundation Build on a separate server, just for use with build automation. |
Here are the prerequisites that must be completed before installing Team Foundation Server Proxy:
-
All hardware and software requirements must be met. Refer to Chapter 1 for more information.
-
Team Foundation Server must already be installed, either on the same machine or on a separate machine.
When you are ready to begin installation, follow these steps:
-
Insert the Team Foundation Server installation CD and navigate to the \build folder. Double-click the setup.exe file to start the Team Foundation Build Setup Wizard.
-
Clicking the Next button takes you to the End-User License Agreement and Product Key page. On this page, you can accept the terms of the license agreement and enter your product key. Clicking Next takes you to the System Health Check page. Once the System Health Check is complete, click Next to open the Destination Folder for installation page.
-
The default destination cannot be changed, so simply click Next to continue.
-
The next step of the wizard is the Service Account page. On this page, you enter the user id and password of the Service Account you created earlier, such as TFSSERVICE. Clicking Next opens the Ready To Install window, where you can verify everything you entered. Click Install to begin installation.
-
Clicking Install opens the Installing Components window. This window allows you to monitor the progress of the installation. Once the installation has completed, the Setup Completed Successfully window opens.
-
Click Finish to exit the window.
EAN: 2147483647
Pages: 168