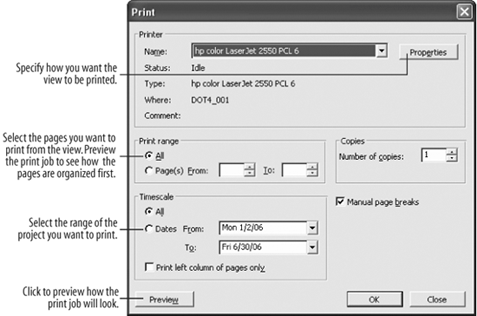Lesson 1.14. Printing a View Figure 1-15. The Print dialog box. 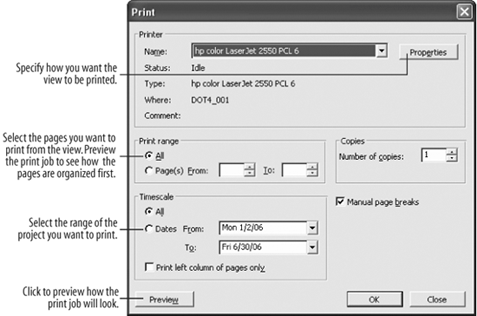
When you want to print exactly what's on your screen, print a view. Total graphical information will print in all printable views. However, in views that contain tables, only the visible table columns will print along with the graphical information. You can print any view, except for form views and the Relationship Diagram view. Before you print a project view, you should complete any formatting you want to appear on your view, use the spellchecker, insert page breaks, and preview the view. Open the view you want to print. In this case, we are going to print the Gantt Chart, so you don't have to open a different view.
Tip: It's a good idea to preview your project before printing. Select File  Close. Close.
Select File  The Print dialog box appears. The Print dialog box appears. Choose your print options. You can select which printer to print from, how many copies you want to print, which pages you want to print, and what dates of your project you want to print. Also, you can click the Properties button to choose advanced printing options. Figure 1-15 displays more information on how to specify different options when you print. When you are ready to print, click OK. The project view prints.
Note: For multiple page views (which have page breaks), all of the lefthand pages will print before the righthand pages.
QUICK REFERENCE TO PRINT A VIEW: OPEN THE VIEW YOU WANT TO PRINT. SELECT FILE  CHOOSE YOUR PRINT OPTIONS. WHEN YOU ARE READY TO PRINT, CLICK OK.

|
|