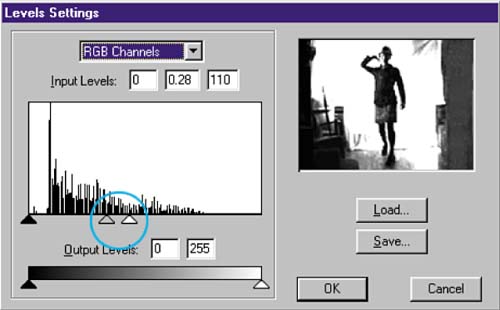STEP 02 motion capture and BITMAP REDUCTION
| Video at hillmancurtis.com is generally shot with a digital camcorder and then transferred over a Firewire connection to a video capture card. Once the video is stored on the computer, I'll use an appropriate tool to process it. Either Premiere or AfterEffectsboth from Adobeworks well for turning video into vector. Use whatever software you preferjust make sure it is capable of outputting sequential bitmaps. After importing the movie into Premiere or any other tool, scrub through the clip until you find the frames containing the motion you want, as discussed earlier and in detail in Chapter 4, "hillmancurtis.com Navigation." I try to find the most compelling motionan interesting swagger or perhaps a dramatic leapthat I can use and reuse on the stage in Flash. In effect, I'm creating digital puppets that can be used later in a Flash movie to illustrate a specific action. Although you can't maintain a full 30 frames per second as with traditional video, you can use a higher number of vector video frames than you could if you were exporting bitmap video frames. For that reason, I tend to isolate a longer sequence of video, really focusing in on a compelling and expressive motion. The next phase of pre-Flash production is to reduce the number of colors in the video. Doing so saves me a lot of trouble later on, when I'm processing the images in Flash. To reduce the number of colors, all I need to do is apply a couple of standard filters in Premiere. First, I reduce the video to black and white. Then, I apply levels and manipulate the image to a high contrast. Here's how to do it:
|
EAN: 2147483647
Pages: 192