| Once you've completed your edit and locked picture, you may want to export a QuickTime movie or conversion, the audio, or an audio EDL. Note If you are exporting a QuickTime movie, OMF, or EDL directly from Final Cut Pro, see the sections on exporting media, EDL, and OMF in Lesson 5.
Cinema Tools Audio EDL If your audio is synced during telecine, your telecine log will usually contain the audio information. If no audio information was given in the telecine log, you could manually add information to the records in Cinema Tools. If a smart slate was used during production, you could add information from the smart slate reading. Either way you can produce an audio EDL directly from your Cinema Tools database. To produce an accurate audio EDL from Cinema Tools, you need an audio timecode and reel number for each record. As with key code numbers, it's important that the audio timecode correlates to the first frame of the clip. 1. | Select the Scene 4 sequence.
| 2. | Choose File > Export > Cinema Tools Audio EDL.
The Cinema Tools Export Audio EDL dialog opens.
 | 3. | Enter Scene_4_AudioTracks1-4 for the EDL Title.
Tip Keep the EDL name consistent with the sequence that produced it. | 4. | Enter 01:00:00:00 for the sequence start time. This should match the Final Cut Pro sequence start time.
| 5. | Choose 24 fps from the timecode type pop-up menu. This should match your project timebase.
 | 6. | Select your Audio Mapping preferences for Tracks 1 through 4. In this example, leave them at their default settings.
| 7. | Turn Audio Mapping for Tracks 5 through 8 to Off.
 Tip Since EDLs support only four audio tracks, you can export your EDL four tracks at a time. Just identify which tracks you are including in your EDL name. | 8. | Click OK.
| 9. | Select Lesson 06 Database, and click Choose. This is the database that contains the audio and clip information for this sequence.
| 10. | Enter Scene_4_AudioTracks1-4 for the Save the Audio EDL As dialog, and click Save.
You selected Final Cut Pro earlier as your text editor, so the EDL file will open in a Final Cut Pro window.
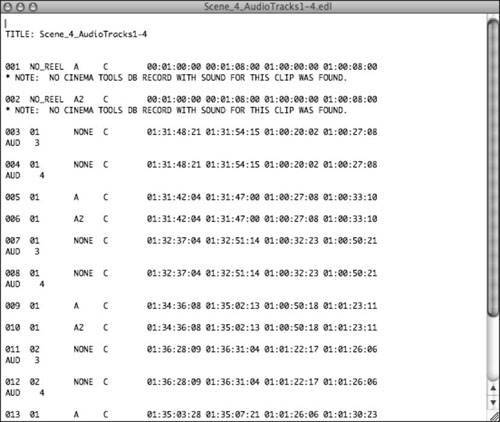 | 11. | Repeat steps 1 through 5.
Note For Step 3, enter "Scene_4_AudioTracks5-8" for the EDL title. | 12. | Turn Audio Mapping preferences to Off for Tracks 1 through 4.
| 13. | Map audio Track 5 to A1, Track 6 to A2, Track 7 to A3, and Track 8 to A4.
You can choose to include clip, scene, and take comments.
| 14. | Click OK.
| 15. | Select Lesson 06 Database, and click Choose. This is the database that contains the audio and clip information for this sequence.
| 16. | Enter Scene_4_AudioTracks5-8 for the Save The Audio EDL dialog.
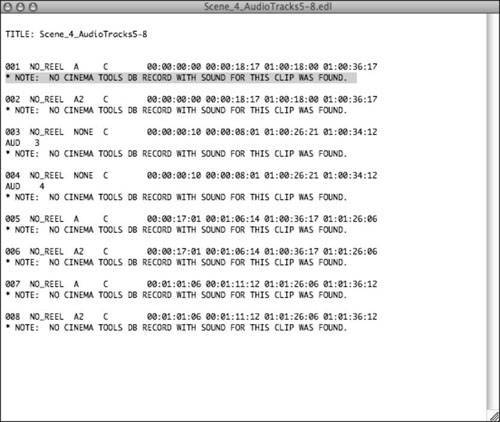 Notice that the EDL of the audio tracks contains a note alerting you that there is no Cinema Tools database record for the audio clip. This is because this audio clip came from an effects CD so there is no record of the clip in the database. Cinema Tools will alert you if there is no existing record, which is a very useful feature. Notice that the EDL of the audio tracks contains a note alerting you that there is no Cinema Tools database record for the audio clip. This is because this audio clip came from an effects CD so there is no record of the clip in the database. Cinema Tools will alert you if there is no existing record, which is a very useful feature.
|
Always ask your audio mixers their preferred EDL export method; some prefer a separate EDL per audio track. Whatever the method, remember to identify clearly which track you are including in your export. Tip When you copy an audio clip that has no reel number associated with itas in the preceding example where the audio originated from an effects CDuse the CD name as the reel name and enter the title of the CD in Final Cut Pro. It's also a good idea to include the track number. This way you can give your audio department an accurate list and maintain a good record in your project.
Note Cinema Tools creates two files during the EDL export: a text (.txt) file and a CMX 3600 EDL (.edl) file.
|



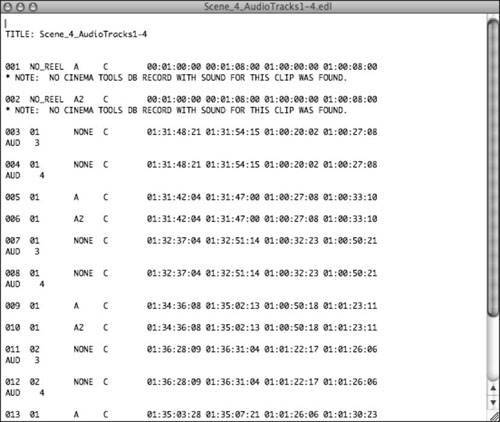
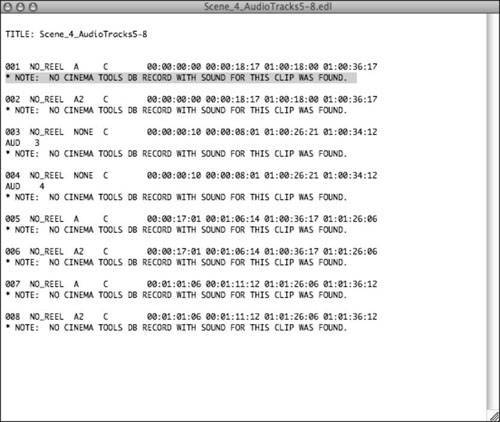 Notice that the EDL of the audio tracks contains a note alerting you that there is no Cinema Tools database record for the audio clip. This is because this audio clip came from an effects CD so there is no record of the clip in the database. Cinema Tools will alert you if there is no existing record, which is a very useful feature.
Notice that the EDL of the audio tracks contains a note alerting you that there is no Cinema Tools database record for the audio clip. This is because this audio clip came from an effects CD so there is no record of the clip in the database. Cinema Tools will alert you if there is no existing record, which is a very useful feature.