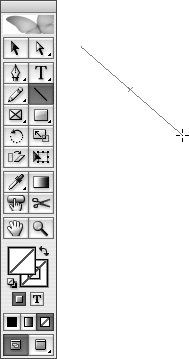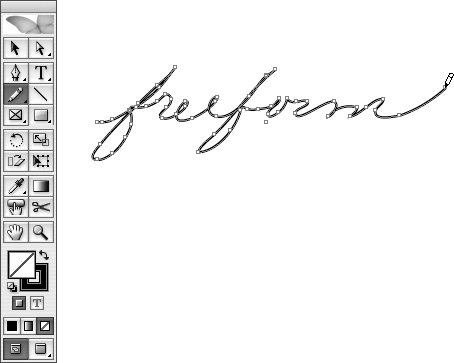Section 47. Drawing Simple Lines
#47. Drawing Simple LinesBefore we take a look at InDesign's drawing tools, it's worth noting that InDesign doesn't distinguish between open and closed shapes, which are collectively referred to as paths. You can use any path as a graphic element or as a frame to hold text or a graphic, and you can flow text along any path. For example, you can draw a wavy line with the Pen tool and then:
If a layout requires a straight line of any kind, the Line tool offers the easiest way to create it. Select the Line tool, and then click and drag on a page or the pasteboard (Figure 47a). The point where you click is one end of the line; the point where you release the mouse button is the other end. As you drag, InDesign displays a line between the start and end points and its midpoint. If you hold down the Shift key as you drag, the angle of the line is restricted to increments of 45°. Figure 47a. Click and drag with the Line tool to create a straight line.
Creating straight lines is a cinch. Creating curvy lines is another matter. One option is to use the Pencil tool, which lets you use the mouse as a pencil; the other option is the Pen tool, which lets you create complex paths but is not particularly easy to use. (See #48 for more about using the Pen tool.) To use the Pencil tool, select it, and then click and drag the mouse as if it were a pencil (Figure 47b). You'll quickly learn that a mouse is not a very good pencil. If you need more control than the mouse offers, you might want to consider purchasing a graphic tablet. Figure 47b. The Pencil tool lets you create freeform lines. This example was created using a graphics tablet, which is easier to use than a mouse for creating freeform shapes.
If you want to create a closed path with the Pencil tool, begin dragging and then hold down Option (Mac OS) or Alt (Windows) as you drag. To close the path, make sure you release the mouse button before you release the Alt or Option key.
After you create a line, use the Selection tool to select and move it or to resize it by dragging a bounding box handle. Use the Direct Selection tool to move either of the endpoints of a straight line or any of the anchor points of a line created with the Pencil tool. You can modify lines in many ways. For example, you can assign a stroke weight and style, and apply a color and tint. You can rotate, shear, and flip lines, and so on. (For more about modifying lines and other objects, see Chapter 7, "Working with Objects.") |
EAN: 2147483647
Pages: 142