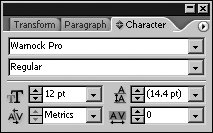Section 27. Setting Text Defaults
#27. Setting Text DefaultsWhenever you start typing in a new text frame or on a new type path, InDesign applies the formatting specified in the default paragraph style, which is called Basic Paragraph. You can override the settings in the Basic Paragraph style by making changes in the Paragraph and Character panels in the Control palette before you start typing. You can modify this default formatting for the active document or for all new documents. Editing the Basic Paragraph StyleTo modify the Basic Paragraph style:
Figure 27a. The Basic Character Formats panel in the Paragraph Style Options dialog box lets you specify the font, size, leading, and other character formats for the default Basic Paragraph style.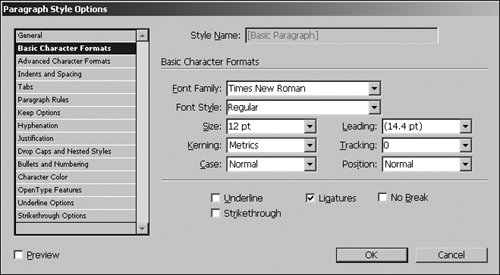 Overriding the Basic Paragraph StyleBefore you start typing, you can override the settings in the Basic Paragraph Style. With the Type tool selected, you can make changes in the Character panel and the Paragraph panel in the Control palette. In addition, you can make changes in the Character palette (Figure 27b) and the Paragraph palette, both of which are available in the Type menu. Figure 27b. Override the Basic Paragraph Style character formats by making changes in either the Character panel in the Control palette or the Character palette (Type menu).
|
EAN: 2147483647
Pages: 142