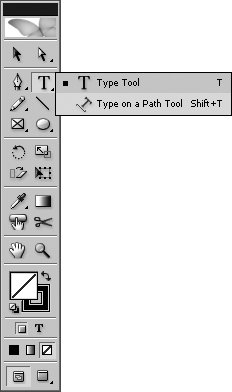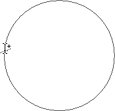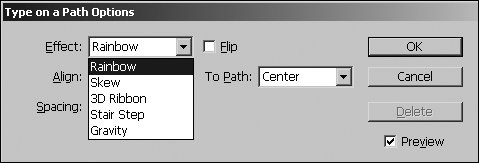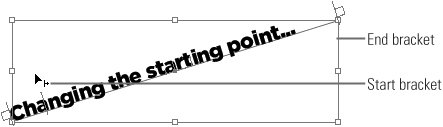Section 20. Creating Type Paths
#20. Creating Type PathsText is not restricted to placement inside frames: You can flow text along any shape path, including along a straight line, a curved line, or a circle or square. Once text is on the path, you can create special effects by flipping the text, creating a stair-step or rainbow effect with the characters, and more (Figure 20a). Figure 20a. Using the Type on a Path tool, we placed text on a circle, flipped it, and repositioned it. We then placed a picture on top of the circle.
Placing Type on a PathYou can use any InDesign object, created with any tool, as a type path. Simply draw the shape and fill it or apply a stroke to it as you wish (see Chapter 5 and Chapter 7 for information about drawing and formatting objects). Once you have a path, click and hold the Type tool to display a pop-out menu, and then select the Type on a Path tool (Figure 20b). Figure 20b. Click and hold the Type tool to display a pop-out menu and select the Type on a Path tool.
With the Type on a Path tool selected, click the path where you want to start the text. While this sounds simple, it only works when the cursor is right over a path and a plus sign is displayed next to it (Figure 20c). Once you've successfully clicked on the path, start typing to add text. Change the font, size, color, alignment, and indents as usual (see #23 for more information). Figure 20c. To start typing on a path, select the Type on a Path tool and point at a path. When a plus sign (+) is displayed to the right of the cursor, click to start adding text to the path.
In addition to typing to add text to a path, you can import a text file (File > Place) or you can paste text from the clipboard. You can use either the Type on a Path tool or the Type tool to work with type on a path. Positioning Type on a PathTo create various effects, you can control where the text is placed relative to the path. Select the path with either the Selection tool or the Type on a Path tool and choose Type > Type on a Path > Options. The Type on a Path Options dialog box lets you choose a special effect for the characters, change how the text aligns with the path, adjust the spacing of characters, flip the text to the opposite side of the path, and more (Figure 20d) Figure 20d. The Type on a Path Options dialog box lets you control how text is oriented to the path, including creating special effects with the characters such as Stair Step.
If you want to adjust where text starts on the path, click the path with the Selection tool. Notice the blue bracket on each end of the text. These are similar to text frame edges in that they establish the left margin and the right margin for the text. You can drag these brackets with the Selection tool to reposition the start or endpoint of text on the path (Figure 20e). Also available is a center bracket, which you can drag across the path to flip text to the other side of the path or along the path to move all of the text. Figure 20e. To change the starting position of text on a path, drag the start bracket to the left of the text. You can also drag the end bracket to compress the text area.
Tip You may need to zoom in to see and select the brackets. Deleting Type on a PathIf you decide you no longer want type on a path, you can simply select the text and delete it. In this case, you can still add new text to the path. If you really don't want the path to be able to hold text, select it with the Selection tool or Direct Selection tool, and then choose Type > Type on a Path > Delete Type from Path. |
EAN: 2147483647
Pages: 142