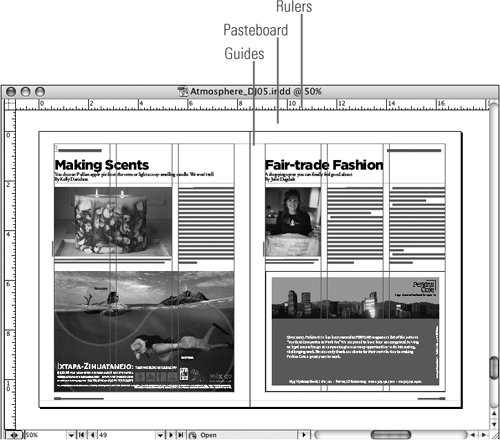#11. Understanding the Document Window The document window is the space you work within for each InDesign document. The document window mimics an actual paste-up board with a blank area surrounding pages called the pasteboard and layout aids such as rulers, guides, and grids. Within each document window, you can control the view scale, the quality of the display, and which layout aids are showing. Most of the time, the document window displays the page or spread you are currently working on. Since it may be helpful to see different pages of a document at the same time (or different view scales), you can open multiple windows for the same open document. Reviewing the Document Window Take a look at a standard document window (Figure 11a). Rulers appear along the top and left side of the document window. The View > Show/Hide Rulers command lets you control whether or not the rulers display. A white pasteboard surrounds each page or spread. Each page or spread has its own pasteboard, which you can use for temporarily storing objects or for creating and formatting objects away from the distractions of the page. Different colored guides and grids may display on the pages depending on the settings in the View > Grids & Guides submenu. Generally, you will see magenta margin guides and violet column guides.
Figure 11a. The document window provides a work space similar to a traditional paste-up board. 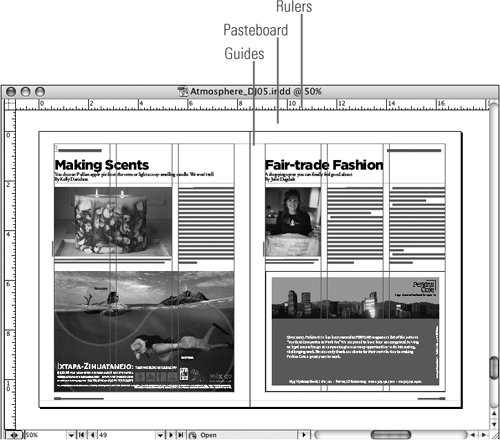
Customizing the Work Area You can customize many aspects of the document window using the Preferences dialog box. For example, if you prefer to work in inches rather than points or you can't stand magenta guides, you can change those settings. The Units & Increments panel lets you specify the increments for the rulers and the Guides & Pasteboard panel lets you change guide colors and modify the pasteboard. |
Navigating Documents The lower-left corner of the document window provides convenient controls for displaying file information and navigating documents (Figure 11b). The Show Structure arrow in the left corner lets you display the Structure panel for working with XML content. The View Percent controls, to the right of the Show Structure arrow, let you change the view scale (see #16 for more information). The Page Number controls, to the right of the View Percent controls, lets you choose the page or spread to display (see #15 for more information). The Open area displays the status of the active document. For an Open document, point at this area to display the full path to the file. Standard scroll bars let you move around within a document.
Figure 11b. The lower-left corner contains controls for changing the view percent and selecting pages to display. 
If you are working on a document and want to see different view of itfor example, to view the first and last page at the same time or view the same page at 50 percent and 300 percentyou can open another window for the document. Simply choose Window > Arrange > New Window. Once you have multiple windows open, whether of a single document or multiple documents, you create a management issue. The bottom of the Window menu lists all the open document windows so you can choose one to display. Commands in the Window > Arrange submenu also help you manage document windows: Cascade: Choose Window > Arrange > Cascade to overlap the document windows slightly so you can see the title bar of each. Tile: Choose Window > Arrange > Tile to resize and arrange the document windows as necessary so you can see all of each window. Minimize: Choose Window > Arrange > Minimize to hide the active document window in the Mac OS X dock or the Windows taskbar.
Closing Document Windows To close a document and all its open windows, press Command+Shift+W (Mac OS) or Ctrl+Shift+W (Windows). To close all open documents and their windows, add the Option/Alt key: Command+Option+Shift+W (Mac OS) or Ctrl+Alt+Shift+W (Windows). |
|