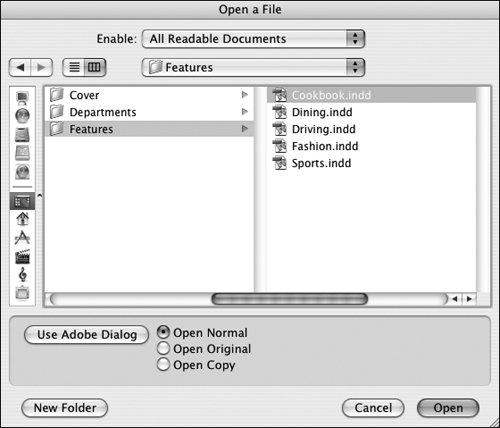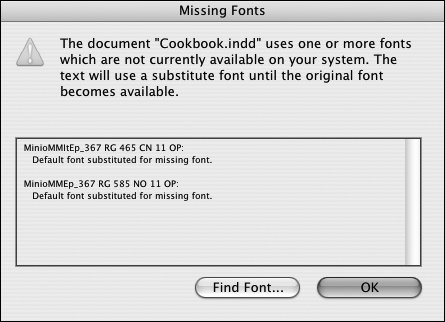Section 12. Opening Documents
#12. Opening DocumentsIt's easy to open files in InDesignit's just like opening files in other applications. You are, however, likely to encounter some confusing alerts that you might not be sure how to handle. These alerts may warn you about missing fonts and missing graphic filesexternal files that may be required to output the document correctly. Sometimes, you can safely bypass these alerts, but other times you really need to pay attention to them. To open documents:
Handling Missing FontsIf the document uses fonts that are not active on your system, the Missing Fonts dialog box (Figure 12b) lists those fonts. The best way to handle this problem is to use your font management applicationsuch as FontBook, Suitcase, or Suitcase Fusionto activate the fonts listed. Your other option is to click Find Font to display the Find Font dialog box, which lets you replace missing fonts with active fonts and locate font files on your computer. Keep in mind that replacing missing fonts with different fonts can alter the design and reflow all the text. You can also bypass the Missing Fonts dialog box by clicking OK. InDesign will temporarily substitute a system font until you activate the appropriate fonts. Figure 12b. The Missing Fonts dialog box lists fonts used in the document that are not active on your system.
Fixing Graphic LinksWhen you import graphics into InDesign documents, it keeps track of the location of those graphic files and the last edited dates of those graphics. If you change or move the graphic files, InDesign notifies you when you open the document. If an alert reports Missing Links or Modified Links when you open a document, you can click Fix Links Automatically to find and update the graphic files. As with fonts, you need the original graphic files to be available for proper output. If, however, you're simply opening the document to edit text, you do not need to worry about the links. In that case, click Don't Fix. You can always update the links later using the Links palette (Window menu). |
EAN: 2147483647
Pages: 142