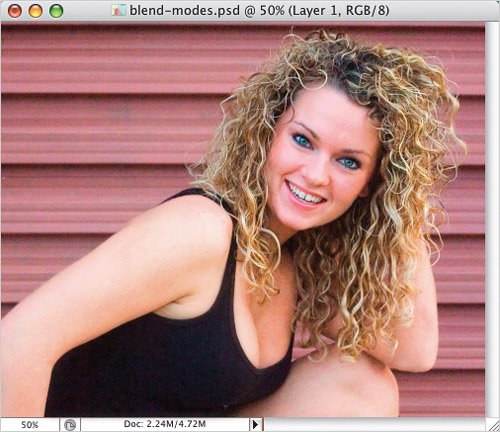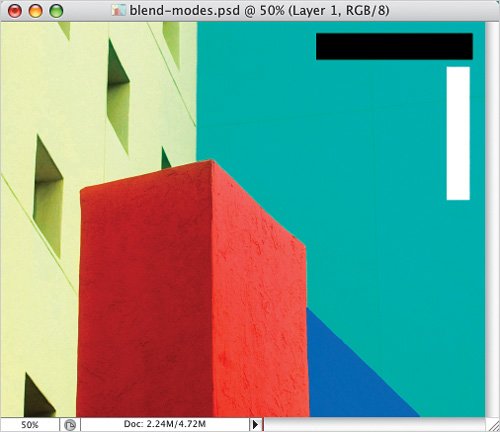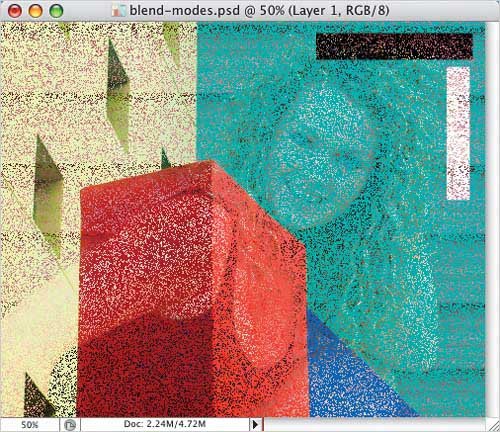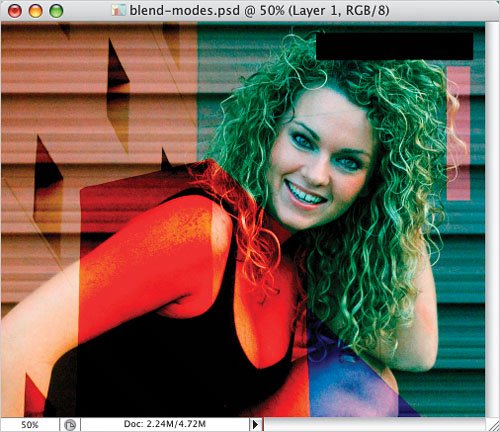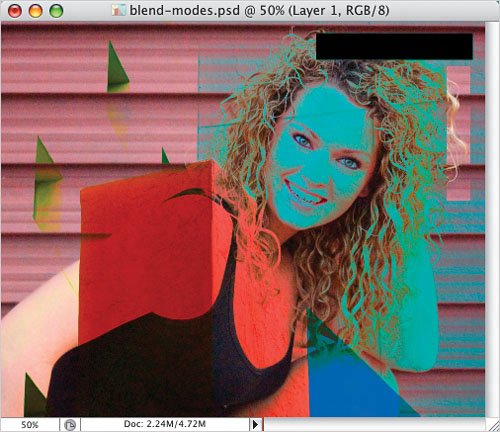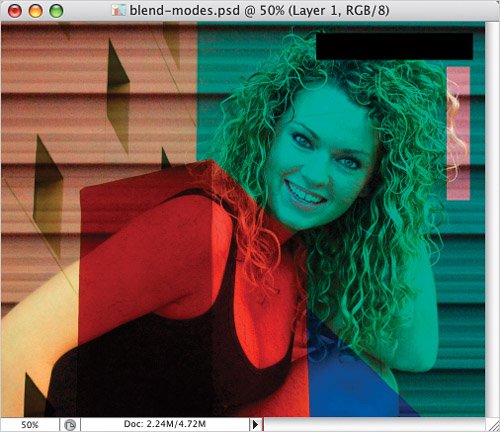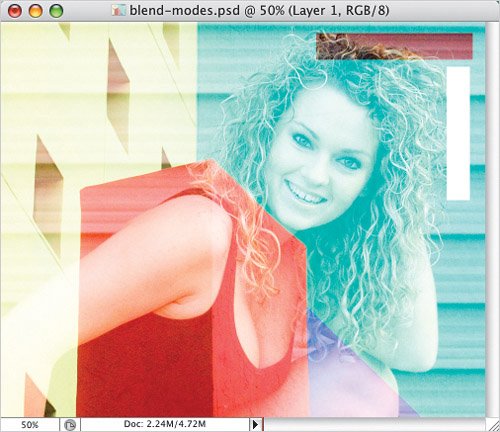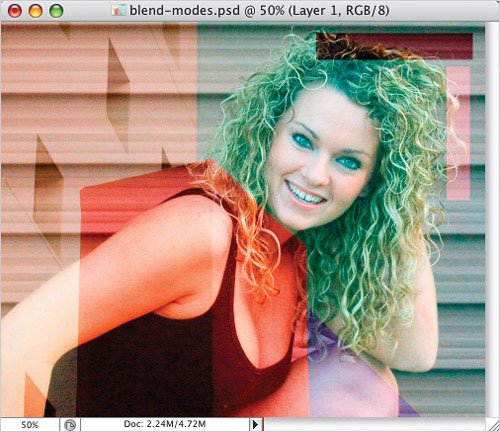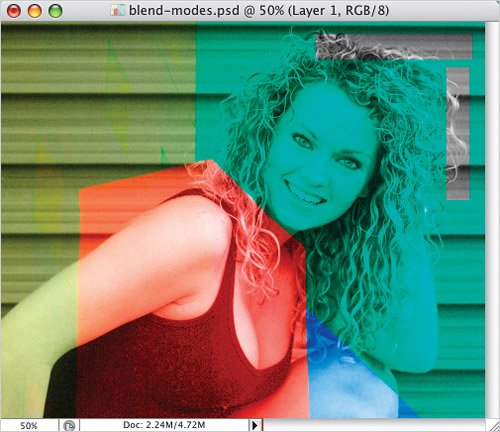Changing Blend Modes
| There are a number of places in Photoshop where you'll come across blend modes: the Layers palette, the Options Bar for various painting tools, certain layer styles, some adjustment commands, and even in some brush settings. Blend modes have an effect on the way the color used by a tool or layer interacts with the colors of the layer(s) below. Some people have a burning desire to under-stand how each blend mode works so they can predict what will happen. If you're one of those people, then you're in for a big disappointment as I have no such desire to know this level of detail, or write about it. (Check the Photoshop Help files or many other fine books such as Photoshop CS2 Studio Techniques by Ben Willmore for full explanations of blend modes.) In my typical cut-to-the-chase manner of working in Photoshop, I think it's simpler to know the main blend modes you're likely to use, and a shortcut to help you browse through the different blend modes. 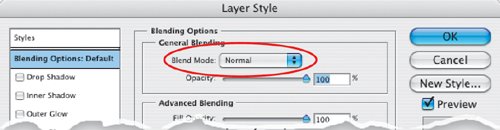 First, the shortcut: To scroll through the blend modes, press Shift+ (plus sign). If you have a painting tool selected, you'll change the blend mode of that tool; if you have the Move tool (or any non-painting tool) selected, you'll scroll through the blend modes for the current active layer. To scroll backwards through the blend modes, press Shift - (minus sign). Here are the blend modes you are likely to use the most. Of course, you may use others in your experiments but my surveys show that people use these blend modes more than others (in my world, "survey" means "this is what people tell me, and what I see the most in tutorials"). Shown here are the two layers I'll use to illustrate the effects of the blend modes: the background layer and the top layer (the blend mode of this top layer is the one that is changing). The background layer
Normal: The top layer completely covers the underlying layer, with no interaction of any kind. The top layer
Dissolve: Combines the two layers using a random pattern of pixelsuse a lower opacity to see the results. Dissolve
Darken: Colors on the top layer are only applied where they are darker than the colors on the underlying layer. Darken
Multiply: Multiplies the layers together to produce darker colors (except for white, which disappears). Ben Willmore describes this as printing one image on top of another on an ink jet printer (not that you should do that!). Multiply
Color Burn: Similar to Multiply, but adds more saturation to the underlying layer. Color Burn
Screen: Multiplies the inverse of the layers together to produce lighter colors (except for black, which disappears). Has been compared to projecting light through two different slides at the same time. Screen
Overlay: Darkens the shadows (like Multiply) and lightens the highlights (like Screen). Gray has no effect. Overlay 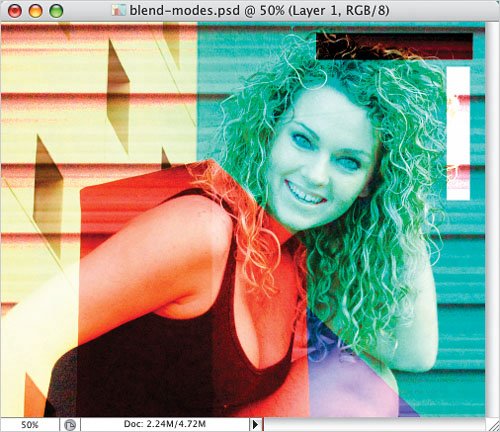 Soft Light: Lightens the underlying layer if the top layer is lighter than 50% gray, and darkens the underlying layer if the top layer is darker than 50% gray. Soft Light
Color: Combines the hue and saturation of the top layer with the luminance (brightness values) of the underlying layer. Color
|