Chapter 11: Troubleshooting
TROUBLESHOOTING OVERVIEW
So, you have a computer with a problem. Where do you start? Sometimes, that answer is obvious. If you have a machine that won’t power on, the first thing to check is if the power is connected. Then, check the power supply. Is the voltage switch set correctly? Is the power supply on-off switch in the on position? If the answer to these is yes, the next thing to do is try a known good power supply. If that works, you have found the problem. Occasionally, that won’t work either, but then you have reason to suspect a bad motherboard; there aren’t too many other possibilities.
More often, however, the source of the problem won’t be so obvious, or it will seem obvious, but nothing you try works. While experience helps more than anything else, there are certain principles and concepts that ease the job of diagnosing a computer.
All Might Not Be What It Seems
All might not be what it seems. The best example of this is when the computer locks up, as discussed in Chapter 9, “Input Devices.” Many people see that the pointer freezes and assume that their mouse just broke. They buy a new mouse, and unless the computer locks up immediately, they think the problem is solved. Here’s what happened to me on two laptops. The machines wouldn’t go into standby or hibernation, and attached printers stopped printing. In every case, the error messages blamed the problem on the driver of an item that was working normally: in one case, it was the keyboard driver; in another, a COM port driver; in the third, a network adapter driver. The problem, however, had nothing to do with these drivers. In fact, keyboard and COM port drivers rarely, if ever, exhibit any problems. The problem in each case turned out to be the recent installation of a USB device: a scanner, a Web cam, and a hard drive. Even with the device disconnected, the mere presence of one of these drivers in the system caused these problems. Uninstalling the drivers, and in the case of the Web cam, removing every vestige of the software, solved the problem. The oddest thing is that all three of the USB devices worked perfectly.
So, to repeat the question, how do you know where to start? For those who work in technical support for certain notorious hardware and software companies, the answer is anywhere but with their product. However, if you’re trying to find the real reason, the first thing you’ll have to accept is that a given problem could be caused by almost any component in a system. Therefore, the troubleshooting procedure should start with the most likely culprit and then proceed to the next most likely once the most likely has been ruled out. If nothing is obvious, there are other ways to find the problem, which we discuss throughout this chapter.
| Tip | There comes a point at which it is not worthwhile to diagnose a problem, such as when you’ll be spending more time and/or money than the computer is worth, or when it would be easier to simply back up the data, if desired, format the hard drive, reinstall the OS and programs, and restore the data. |
Basic Troubleshooting Rules
There are basic rules to follow when troubleshooting:
Make only one change at a time: If you make more than one change at a time, you won’t know which change solved the problem. If a change you made didn’t help, undo the change before trying the next one.
Record all changes: It can be very difficult to remember all the changes you’ve made, especially if you’ve tried several. There’s no sense in repeating changes; and if you haven’t solved the problem and need to turn the machine over to another technician, the machine should be the same as when you got it.
Keep a record of all error messages: We discuss error messages later in this chapter.
Seek assistance: Others might have experience with the problem you are having. Ask colleagues. Look on the manufacturer’s or developer’s Web site for their knowledge base or frequently asked questions (FAQs), or call the company. In many cases, there is a simple fix or software patch to solve your problem. You can also search the Internet for the problem; in many cases, there are forums where people post problems and others give recommended solutions. You can find tips on obtaining tech support later in this chapter.
On the CD See the Industry Contacts document on the accompanying CD-ROM for a list of helpful Web sites.
Questions to Ask
There is a series of questions to ask when you begin to troubleshoot a problem:
Is there an error message or beep code? We discuss error messages and beep codes later in this chapter.
Had the computer been physically moved just before the problem started? When a computer is moved, cables often become disconnected, including the power cord. If the computer has been moved from one place to another and the case sustains enough shock, internal components can become partially or fully dislodged.
Were any changes made to the computer just before the problem surfaced? These changes include configuration changes, or installation or uninstallation of hardware or software.
Diagnostic Tools
Thankfully, trial and error isn’t the only way to diagnose a problem. Many hardware- and software-based tools exist to let you know what is wrong. Many of these were discussed in previous chapters. A few others are described here:
CheckIt (smithmicro.com/checkit): There is a series of programs designed to help you diagnose and fix PC problems. The most relevant title is CheckIt Professional, which has a battery of tests for just about every aspect of the computer. Additionally, it has professional features such as the capability of running from a bootable floppy. This is similar to Micro 2000’s Micro-Scope. CheckIt offers a POST card as well.
AMI Diag (ami.com): This is very similar to CheckIt Professional.
Diagnostic Utilities from Hardware Manufacturers: Many computers come with their own diagnostic utilities. For example, HPDiag comes with Hewlett-Packard computers and some other HP products.
Norton SystemWorks (norton.com or symantec.com): This is a set of programs including Norton Anti-Virus and Norton Utilities. Norton Utilities has a set of tools that can be used to solve hard drive and other problems. It is a useful program, but one of its main features, the capability of running in the background to prevent problems, can be troublesome. There was a case in which a user found that he had only 3GB of space left just one day after having 24GB left, but Windows showed no evidence of additional files. It turned out that a program he ran was creating and deleting 1GB temporary files, and a feature of Norton Utilities, Delete Protect, was rescuing these temporary files from deletion. The user finally found the files in the Norton Recycle Bin. In fact, if you encounter a computer with an inexplicably small amount of remaining hard drive space, and the computer is running Norton Utilities, check the Norton Recycle Bin. Of course, the anti-virus program is particularly important (see Chapter 2, “System Configuration and Computer Hygiene,” for more information on viruses). Norton and others even have a program that can “unformat,” possibly saving data from a drive that has been formatted.
Registry cleaners: There are many other registry-cleaning utilities available, most of which work with all versions of Windows. A notable one is RegCleaner™, available free from jv16.org.
McAfee QuickClean™: This is a program that performs several very useful functions. It removes unnecessary files, cleans unused registry entries, and removes unwanted programs.
Information-gathering Utilities
There are also utilities designed simply to obtain information from your computer. This information includes installed hardware and software and even some software registration codes. Again, some of these were discussed in previous chapters:
System Information: Available from Start > Programs (or All Programs) > Accessories > System Tools, this applet provides a comprehensive report of many aspects of the computer. Figure 11.1 shows a System Information report.
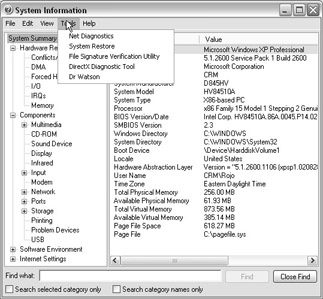
Figure 11.1: A sample System Information report on Windows XP. Note the open Tools menu.
Belarc Advisor: Belarc is a great program that can be used to get a wealth of very useful information from a computer. Download free from belarc.com, but note that Belarc’s license allows personal use of Belarc Advisor only; it is not licensed for any commercial purpose. Therefore, use it only on your own personal computers.
Norton SystemWorks: This has an information-gathering program.
Two Excellent Diagnostic Programs
PC Certify (pccertify.com) and the Micro-Scope diagnostic program by Micro 2000 (micro2000.com) are useful in many ways. They operate by using their own proprietary OSs that bypass DOS and Windows problems. Their OSs read the system hardware and report a complete list of information that can help to diagnose the PC. They can also run hundreds of tests on components such as memory, video, hard drives, floppy drives, and CD drives. They will also help to determine if you have hardware conflicts, and will allow you to see which IRQs are being used and which are available so you can get things straightened out. They also can be used to perform a low-level format and a secure wipe (complete erasure) of a hard drive. They are useful in running burn-in tests and creating a report of the results. A burn-in test is a series of individual tests run over a course of several hours for the purpose of certifying a newly built computer.
POST cards are available from each company (Micro 2000’s is shown in Figure 11.2). They are used when a system will no longer boot up or run the diagnostic software. They will help in determining the cause of a dead system and can tell you whether the problem lies in memory, processor, a PCI or ISA slot, video system, and so forth. They come with guidebooks filled with POST codes for most BIOSs. The guidebooks list the meaning of each code and provide recommended solutions. They are big time savers and can eliminate many hours that would be spent swapping components.

Figure 11.2: The Micro 2000 POST card.
Many other companies make products designed to perform the same functions. They range in price and vary from slight to great in their abilities to diagnose different problems.
The biggest advantage to this type of software and a POST card is that you can rule out or correct hardware issues before you try to deal with software issues. For example, if you are installing a new component and are having trouble with it, you can first see if the component is defective. You can then see if it needs to have jumpers changed, if applicable. Afterward, you can go ahead and troubleshoot the software and driver issues. You can see that this process will save you lots of time compared with installing and uninstalling drivers and software over and over again when the problem was hardware related all along.
| Tip | It is a good idea if you do this type of work on a regular basis to have tools such as these available so you can get the problems diagnosed quickly and cost-effectively. If you are just an occasional hobbyist, then you might find that swapping components and trial and error are just fine for you. |
EAN: 2147483647
Pages: 390