WINDOWS 2000 START-UP PROCESS
The current A+ exam will most likely focus on your ability to utilize the Windows 2000 tools that are available during the start-up process or boot sequence to complete or troubleshoot a system that will not completely boot into the operating system. Pay special attention to such tools as the Last Known Good Configuration option in the Advanced Options menu (described immediately after the start-up process). It is more likely that the exam will target your ability to utilize these tools than expect you to have memorized the finer details of the Windows 2000 start-up process.
The steps in the Windows 2000 start-up process are as follows:
-
The POST (Power-On Self-Test) is run.
-
The start-up process begins, and plug-and-play devices are recognized.
-
The MBR (Master Boot Record) is located and processed.
-
NTLDR.COM (bootstrap loader) is loaded. The hardware detection phase begins.
-
The BOOT.INI is loaded, and the operating systems are detected. If multiple operating systems are located in the BOOT.INI, BOOTSECT.DOS is processed, allowing a system to boot with Windows 9x, Windows Me, or DOS. Remember for the exam that multiple boot options are specified in the BOOT.INI file at system start-up.
-
NTDETECT.COM runs. Hardware and hardware profiles are detected.
-
The Windows 2000 kernel (NTOSKRNL.EXE) is loaded.
-
HAL.DLL is loaded, which creates the hardware abstraction layer.
-
The system reads the Registry and loads all necessary device drivers.
-
The logon process begins with the execution of WINLOGON.EXE.
Advanced Options Menu
You should recall from Chapter 24 that Windows 9x offers a start-up menu that provides several boot configuration options to be used for troubleshooting purposes. Windows 2000 offers a similar feature called the Advanced Options menu. When the Windows 2000 boot sequence is in its final phase, the Starting Windows screen appears. At this point, the option to press the F8 key and enter the Advanced Options menu is presented. If you press the F8 key, you will be offered the following options:
-
Safe Mode
-
Safe Mode with Networking
-
Safe Mode with Command Prompt
-
Enable Boot Logging
-
Enable VGA Mode
-
Last Known Good Configuration
-
Directory Services Restore Mode (Windows 2000 domain controllers only)
-
Debugging Mode
-
Boot Normally
You should already be familiar with the functions of several of these options from our previous discussions of the Windows 9x start-up menu. The most important point that can be made here is that you should not completely advance into the Windows 2000 operating system if you have experienced trouble at start-up. Instead, press the F8 key and choose the Last Known Good Configuration option. This loads the last known good Registry settings and allows you to boot into the operating system successfully if you have not already logged on to the system with a bad configuration.
Recovery Console
The Windows 2000 installation CD-ROM comes with a utility called the Windows 2000 Recovery Console. The Recovery Console can be used to assist with the recovery of a computer system that is having problems starting or will not boot into an operating system at all.
The Windows 2000 Recovery Console can be installed so that it is available at system start-up by navigating to the i386 folder located on the installation CD-ROM and entering the command WINNT32/CMDCONS. This makes the Recovery Console option available when Windows 2000 boots up. The Recovery Console can also be used to copy system files to a hard drive and configure services that will be available when the system boots into the operating system.
Dual Booting
With Windows 2000, you can set up your computer for several different dual-booting scenarios. Windows 2000 can be dual booted with DOS, Windows 3x, Windows 9x, Windows Me, and Windows NT. However, some very strict rules apply to dual booting with Windows 2000, depending on the booting scenario you want to create.
Here are some general rules to consider before installing multiple operating systems in a dual-boot scenario with Windows 2000:
-
Each operating system you install must be installed and configured on a separate volume. Microsoft does not support multiple operating systems installed on the same volume with Windows 2000. This is mainly to ensure that each operating system can maintain separate configuration settings and file structures. Each operating system is considered separate. All programs and drivers installed on one particular operating system are considered separate from any other installed operating systems.
-
The volume that the system is booted from must be formatted with the proper file system to support the dual-boot configuration. For example, if you are going to dual boot between Windows 2000 or Windows NT and Windows 9x, the volume that the system boots to must be formatted as FAT.
-
Windows 2000 should be installed after DOS, Windows 95, or Windows Me. If you install Windows 2000 first and then attempt to install DOS, Windows 95, or Windows Me, you will write over important system and boot files.
The following section describes the proper order of operating system installations necessary to achieve specific dual booting goals:
-
To dual boot between DOS, Windows 95 or Windows 98, or Windows Me and Windows 2000, install DOS first, followed by Windows 95 or Windows 98, or Windows Me followed by the Windows 2000 installation.
-
To dual boot between Windows NT 4.0 and Windows 2000, install Windows NT 4.0 first, followed by Windows 2000. If you are using an NTFS partition with Windows NT 4.0, make sure that you have installed a minimum of NT Service Pack 4 so that your Windows NT 4.0 NTFS partition can access files on the Windows 2000 NTFS 5 partition.
After you have installed multiple operating systems on your hard drive, you can navigate to the Startup and Recovery Window and choose a default operating system. The default operating system displayed in Figure 26.1 is Windows 2000 Professional. The default operating system is the one that will be booted into when your system boots up. You can change the default operating system by selecting the drop-down menu under “Default operating system:” and selecting the installed operating system to be used as the default. You can also change the time limit for which the list of operating systems is displayed at system start-up. To access the system Startup and Recovery window, navigate to Control Panel > System > Advanced > Startup and Recovery.
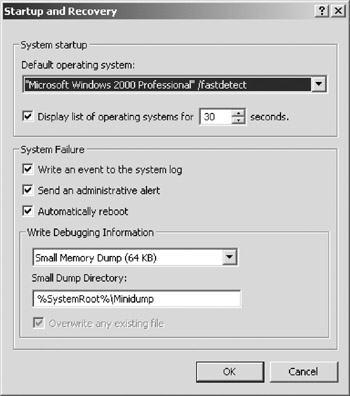
Figure 26.1: Choosing a default OS in the Startup and Recovery window.
EAN: 2147483647
Pages: 390