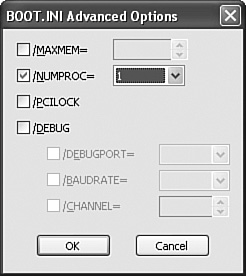Monitoring and Configuring Multiprocessor Computers
| Objective: Monitor and configure multiprocessor computers. Scalability is the term applied to increasing the capacity of a computer in a variety of ways. One of these ways is by installing a new processor as an additional processor in your computer. Usually, graphics-intensive applications, such as computer-aided design (CAD) applications, demand multiple processors. Windows XP Professional supports a maximum of two processors, in the form of symmetrical multiprocessing (SMP). Windows XP also supports processor affinity, but it does not support asymmetrical multiprocessing (ASMP). Whenever you solve one performance problem, you reduce one area of a performance bottleneck, but you often create another. This stands true for adding a processor to Windows XP: The load may increase on other parts of the computer's system. Device Manager includes the capability to convert the computer from a single processor to an SMP computer by changing the hardware abstraction layer (HAL). When in Device Manager, right-click the Computer icon and then select Update Driver. The Hardware Update Wizard begins. Select the Install from a List or Specific Location option and click Next. Select the I Will Choose the Driver to Install option and click Next. Click the computer type in the Models list and click Next. You should click Next again and then click Finish to close the wizard. This should update the HAL to one that supports multiprocessors. You should not perform this process on a computer with a single processor because it may render the computer unusable. After updating the driver, you may need to force Windows XP to initialize both processors at startup, or if you have a processor problem, to force Windows XP to initialize only one processor. You can do this by clicking Start, Run. Type msconfig in the Open text box and press Enter. The System Configuration Utility, pictured in Figure 8.17, opens. Click the BOOT.INI tab. Click the Advanced Options button and then select the /NUMPROC= option, as shown in Figure 8.18. Change the number of processors to 2. Click OK to close the Advanced Options dialog box. Click OK again to close the System Configuration Utility. You may also manually edit the Boot.ini file and add the switch /NUMPROC=2 at the end of the command that executes Windows, which usually begins with multi or scsi. Figure 8.17. The System Configuration Utility can be used to change startup options.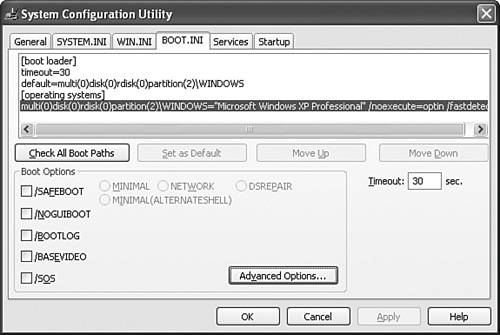 Figure 8.18. Advanced Options for the Boot.ini file enable you to change the number of processors that are initialized. To use ACPI while having the incorrect HAL installed, you must reinstall Windows XP. However, this does not apply to upgrading a single processor to a multiprocessor computer. You can change the HAL by updating the driver for the computer in Device Manager. If you have problems with the new HAL, you can switch to another HAL. All you need to do is rename the new multiprocessor HAL file to Hal.dll. You can test the HAL before finalizing the rename. To do so, manually edit the Boot.ini file in a text editor. At the end of the Windows execution command (a fairly lengthy command that typically begins with multi or scsi, depending on your disk configuration), add the switch: /HAL=filename.dll Where filename.dll is the name of the HAL that you are testing. The files that you can test are listed in Table 8.2. Keep in mind that the files are named with the type of other support that they include, so for an ACPI PC, you should select the ACPI multiprocessor PC HAL, and so on.
After you upgrade your single-processor computer to an SMP computer, you can monitor processor usage in Performance Monitor. To do this, follow these steps:
Performance Monitor is very flexible and uses little memory and processor time, by design, so you can use it to monitor a computer for lengthy periods of time. You can select various processor counters, and select either instance 0 or instance 1 to look at how only one of the processors is being used at a time. You can use Task Manager to determine which specific process or application is using the most CPU time. Open Task Manager by pressing Ctrl+Alt+Del on the keyboard. Click the Processes tab to see the running processes. The CPU column shows the percentage of CPU time that each application is consuming. You can also view how much memory a process is consuming. |
EAN: 2147483647
Pages: 193