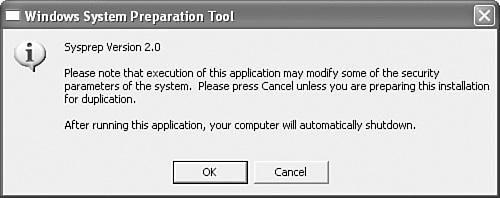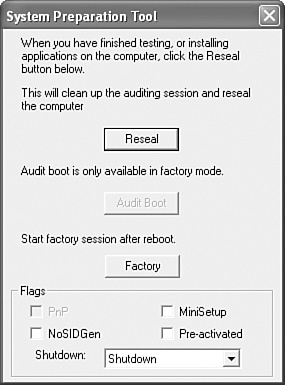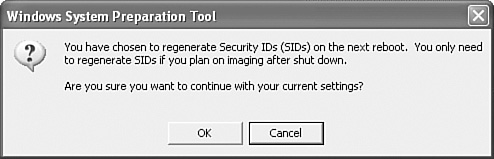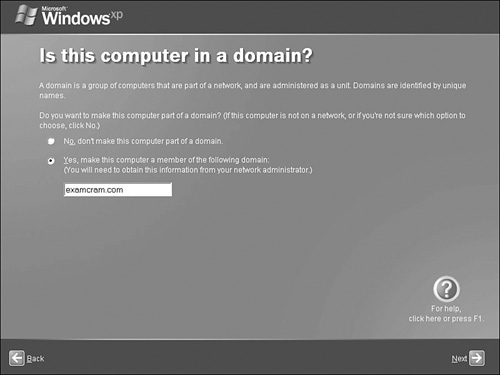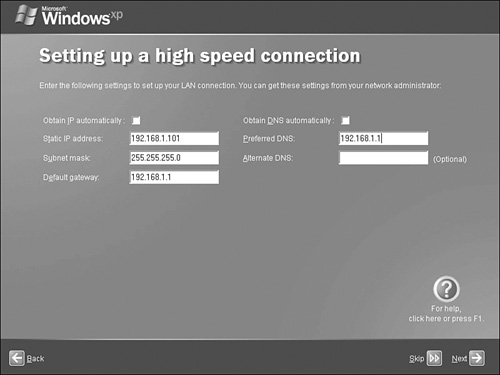| Objective: Perform and troubleshoot an unattended installation of Windows XP Professional. Another means of performing automated deployment of Windows XP Professional is to use the System Preparation Tool (Sysprep) together with a means of disk imaging. You can create an image of a typical Windows XP Professional installation, including a standard set of applications, and copy this image to multiple destination computers. Such a procedure can save considerable time when a large rollout is performed. In addition, should you encounter problems with a computer at a later time, you can re-image the computer from the disk image that you originally created to return the computer to a baseline configuration. About the System Preparation Tool Sysprep is found in the Deploy.cab file located in the Support\Tools folder of the Windows XP Professional CD-ROM. When you extracted the contents of this file in Step by Step 2.1 to install the Setup Manager, you also extracted the Sysprep.exe utility plus another required program named Setupcl.exe. Sysprep works together with a third-party imaging application such as Norton Ghost or Symantec Drive Image to create cloned copies of the system drive with unique security identifiers (SIDs) that satisfy the requirement that all computers on the network must have a unique SID. Hardware imaging solutions are also available.  To use Sysprep, you begin with a reference computer on which you have installed Windows XP Professional together with a standard set of applications, settings, and updates such as SP2, patches, or hotfixes. You can configure desktop properties such as screen colors, wallpaper, and so on. You can also use Setup Manager to create an answer file called Sysprep.inf, which is similar to the file you created earlier in Step by Step 2.2. Simply select Sysprep Install at step 3 (recall Figure 2.2) and follow the remainder of the procedure outlined in Step by Step 2.2. You can place the Sysprep.inf file on the C:\Sysprep folder or on a floppy disk. If you use a floppy disk, insert it in the target computer after the Windows startup screen appears. To use Sysprep, you begin with a reference computer on which you have installed Windows XP Professional together with a standard set of applications, settings, and updates such as SP2, patches, or hotfixes. You can configure desktop properties such as screen colors, wallpaper, and so on. You can also use Setup Manager to create an answer file called Sysprep.inf, which is similar to the file you created earlier in Step by Step 2.2. Simply select Sysprep Install at step 3 (recall Figure 2.2) and follow the remainder of the procedure outlined in Step by Step 2.2. You can place the Sysprep.inf file on the C:\Sysprep folder or on a floppy disk. If you use a floppy disk, insert it in the target computer after the Windows startup screen appears.
When to Use Sysprep Sysprep is a handy tool to use when your network does not meet the requirements specified for the use of RIS. In particular, you may be deploying new Windows XP Professional computers to a small branch office whose client computers are configured with static IP addresses. Perhaps these computers are not part of any Active Directory domain, and are instead configured as a workgroup, Windows NT 4.0 domain, or Unix realm. As you have learned, these conditions preclude the use of RIS. To use Sysprep, all computers to which you intend to install Windows XP Professional (also known as target computers) must have the same hardware abstraction layer (HAL), Advanced Configuration and Power Interface (ACPI) support, and mass storage controller devices as found in the reference computer that you prepare using Sysprep. It is possible for target computers to have different PnP devices, such as modems, network adapters, sound cards, and video cards. We discuss PnP and hardware devices in Chapter 7. Certain situations are not supported for the use of Sysprep: Upgrades You cannot use Sysprep for upgrading computers running older versions of Windows to Windows XP. Production environment Use of Sysprep for creating an image of a computer that has been used in a production environment is not recommended. In other words, you should use a freshly installed version of Windows XP when preparing the computer to be imaged. Incompatible HAL As already mentioned, you should not use Sysprep if the target computers possess a different HAL compared to the computer being imaged. See Microsoft Knowledge Base article 309283 for more information. OEM installation image Microsoft does not support the use of Sysprep for imaging a computer that was originally set up from original equipment manufacturer (OEM) installation images or media. Default user profile has been overwritten You should not use Sysprep if you have copied another user profile over the default user profile.
In these instances, you may be able to use RIS if your network meets the requirements for using RIS. Several optional switches are provided with Sysprep: -factory Runs Sysprep.exe in factory floor mode (Factory.exe), which uses a Bill of Materials file that automates software and driver installations and updates, including .inf files such as Sysprep.inf. -audit Runs Sysprep.exe in audit mode, which verifies hardware and software installation after you have run Sysprep.exe in factory floor mode. This enables the computer to reboot to verify proper hardware and software installation. -reseal Prepares a computer for delivery to a customer after Sysprep.exe has been run in factory floor mode. -clean Cleans the critical device database, which is a registry listing of services and devices that must start for Windows XP to boot properly. This mode removes devices that are not physically present in the computer from this database. -quiet Runs Sysprep.exe without user interaction. -nosidgen Runs Sysprep.exe without creating SIDs for the target computers. -pnp Forces a scan of the PnP hardware. -reboot Forces the computer to reboot after completion of disk imaging. -noreboot Performs all required modifications to the registry but does not reboot the computer. -forceshutdown Forces a shutdown rather than powering off the computer.
Creating an Image with Sysprep Creation of the image for Sysprep deployment involves preparation of the computer and running the Sysprep.exe utility, followed by shutting down the system and running the disk imaging program. You must be logged on as an administrator to perform these steps. Follow the steps outlined in Step by Step 2.8 to prepare and image the reference computer. Step by Step: 2.8 Creating a Sysprep Image 1. | Install and configure Windows XP Professional as a clean installation on a newly formatted hard disk.
| 2. |  Install and configure any applications to be deployed, and all operating system updates such as SP2. Install and configure any applications to be deployed, and all operating system updates such as SP2.
| 3. | Follow the procedure of Step by Step 2.1 to extract Sysprep.exe and Setupcl.exe from the Deploy.cab file.
| 4. | In the folder to which you extracted these files, double-click Sysprep.exe.
| 5. | You receive the message shown in Figure 2.14, informing you that security parameters may be modified, and that the computer will shut down. Click OK to proceed.
Figure 2.14. Sysprep displays this warning when you start to prepare the image. 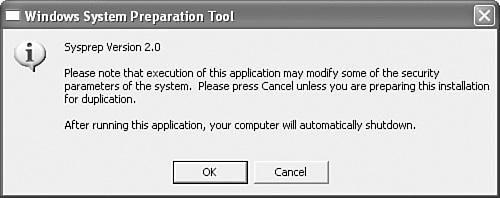
| 6. | The System Preparation Tool dialog box opens, as shown in Figure 2.15. Click the appropriate button to invoke reseal, audit, or factory mode, as described previously. You can also invoke the reboot and noreboot switches from the Shutdown list.
Figure 2.15. Sysprep enables you to invoke many of the options from the System Preparation Tool dialog box. 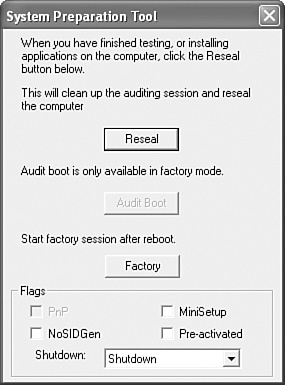
| 7. | Sysprep displays a message informing you that it is working, and then shuts down the computer.
| 8. | The computer reboots and re-opens the System Preparation Tool dialog box shown in Figure 2.15, if you selected Reboot from the Shutdown list. You can select Audit Boot at this time if you have run the factory session, or select Reseal to complete the preparation.
| 9. | When you select Reseal, a message box informs you that you have chosen to regenerate SIDs on the next reboot (see Figure 2.16). Click OK to proceed, and allow the computer to shut down.
Figure 2.16. Sysprep informs you it will regenerate SIDs on the next reboot. 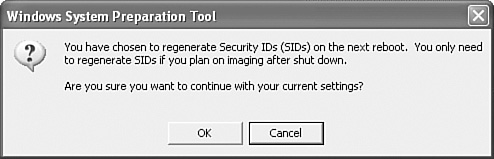
| 10. | Reboot the computer with a floppy and run the disk-cloning program to create the image that you will deploy to the target computers.
|
|
You can store the image created by this procedure on a CD-ROM or a shared folder that is accessible to the target computers. It is also good practice to perform a test deployment and ensure that the operating system and all applications are properly installed and configured before deploying the image to production computers. Should any problems occur, you can reconfigure the source computer and re-create the image. Note Sysprep.inf works with the resealed image You can perform a fully unattended installation of Windows XP Professional by using Sysprep.inf together with an image prepared with the aid of the reseal parameter.
Deploying an Image with Sysprep After you have used the imaging application to copy the image to the target computers on which you want to deploy Windows XP Professional, installation of the operating system on the target computers is simple. This installation is accomplished with the aid of the Mini-Setup Wizard that runs on the target computer. This wizard copies the image to the target computer and adds computer-specific information, including an appropriate SID. Step by Step 2.9 shows you how. Step by Step: 2.9 Installing Windows XP Professional from a Sysprep Image 1. | Turn the computer on. When the Windows XP Professional splash screen appears, insert the floppy disk containing the Sysprep.inf file.
| 2. | Wait while the computer detects and enumerates Plug and Play devices, completes installation of Windows XP Professional, and then starts the Mini-Setup Wizard by displaying a Welcome to Microsoft Windows screen. Click Next.
| 3. | On the End User License Agreement screen, read the agreement, click Yes, I accept it, and then click Next.
| 4. | Type your product key on the next screen, and then click Next.
| 5. | On the Computer Name screen, accept the name provided or type another name. The name provided should be unique on the network. You may also type an optional computer description if you desire. Click Next.
| 6. | On the Administrator Password screen, type and confirm the Administrator password, and then click Next.
| 7. | If a modem is installed on the computer, the Telephony Applications Programming Interface (TAPI) settings screen is displayed. Type the required information, and then click Next.
| 8. | On the Is This Computer in a Domain screen, click Yes and type the domain name if the computer is to be joined to a domain (see Figure 2.17).
Figure 2.17. The Mini-Setup Wizard asks you whether you want to join a domain. 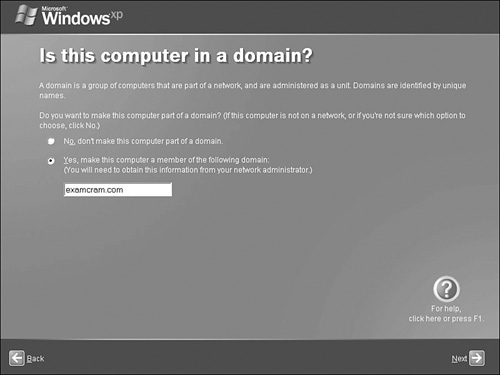
| 9. | If you are joining the computer to a domain, type the username and password of a user that is authorized to join the computer to the domain, and then click Next.
| 10. | The computer tests Internet connectivity and displays a screen providing options for connection of the computer to the Internet. Select the appropriate option, and then click Next.
| 11. | On the Setting Up a High Speed Connection screen, type the IP address, subnet mask, default gateway, and DNS configuration information requested (see Figure 2.18). These parameters are discussed further in Chapter 11.
Figure 2.18. You can specify TCP/IP configuration parameters on the Setting Up a High Speed Connection page. 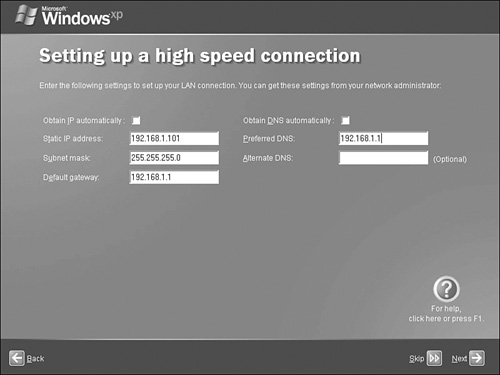
| 12. | On the Ready to Register with Microsoft screen, choose your preferred option and then click Next.
| 13. | Type the names of one or more users who will use the computer and then click Next.
| 14. | The wizard displays a Thank You screen. Click Finish.
| 15. | When the Logon dialog box opens, log on as Administrator.
|
|
If you need to modify your source computer configuration after you have tested the deployment on a test computer, you can turn the source computer on and follow the same procedure on this computer. You can also follow this procedure if you want to use the source computer as a production computer. Note Use Sysprep.inf to shorten the setup process You can provide answers to many of the questions asked by the Mini-Setup Wizard in the Sysprep.inf file created by running Setup Manager. You should place this file in the same folder as the one to which the installation image is to be copied. If you have done this, the wizard does not display those pages for which it already has an answer.
Exam Alert You can use a floppy to distribute answer files with sysprep If you already have created your Sysprep image and discover that computers being installed with Sysprep ask for additional setup information, you can place an answer file on a floppy disk, and insert the disk when using Sysprep to install Windows XP on more computers.
|