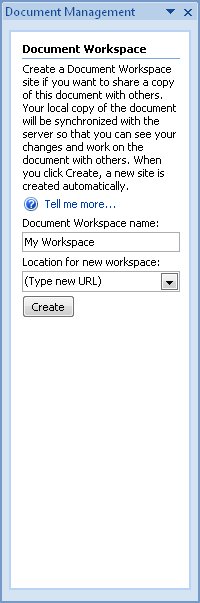| If your organization is running a collaboration site built with SharePoint products and technologies, you and your colleagues can develop documents from within a document workspace. The document workspace provides a forum in which multiple people in different locations can work on a single document. The document can be checked out by any member of the team. While the document is checked out, other people can view it but they cannot edit it. After the document is declared final, you can move it to a more permanent storage location and delete the document workspace. To create and use a document workspace from within Word, you publish the document to the SharePoint site. The process of publishing creates the workspace and stores a copy of the document there so that other people can work on it. When you open the copy of the document stored on your computer, Word asks whether you want to download updates from the document workspace and provides a Document Management task pane with tools that enable you to keep your copy synchronized with the copy stored in the document workspace. Tip You don't have to publish a document to a document workspace to be able to work with it on a SharePoint site. If you upload the document to the site, you and your colleagues can work with it from there. Working with documents from within a SharePoint site is beyond the scope of this book. For information, refer to Microsoft Windows SharePoint Services Step By Step (ISBN 0-7356-2075-X) by Olga Londer, Todd Bleeker, Penelope Coventry, and James Edelen (Microsoft Press, 2005).
In this exercise, you will publish a document to a document workspace. You will explore the Document Management task pane, view the document workspace, and then delete it. Important The steps for this exercise assume that you have access to a site created with Microsoft Office SharePoint Server 2007. If you have access to a site created with a different version of SharePoint, the steps will be different.
USE the 07_Workspace document. This practice file is located in the Chapter10 subfolder under SBS_Word2007. BE SURE TO have the user name and password for the SharePoint site available. OPEN the 07_Workspace document.
1. | Save the open document in the Chapter10 subfolder with the name My Workspace.
| 2. | Click the Microsoft Office Button, point to Publish, and then click Create Document Workspace.
Microsoft Office Button  The Document Management task pane opens, with the name of the current document entered in the Document Workspace Name box.
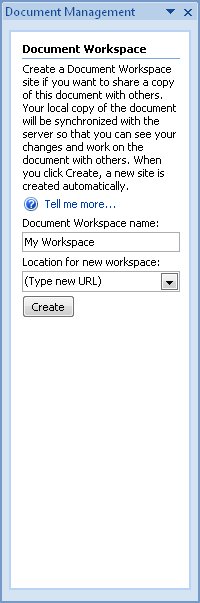 | 3. | In the Location for new workspace box, type the URL of the site where you want to create the document workspace (or if you've previously connected to the site, select it from the list).
| 4. | Click Create.
Troubleshooting A message might appear saying that the URL you have typed is a restricted or non-trusted site. If you trust the site, open your Web browser and add the URL to your list of trusted sites. Then click Create again. Word displays a couple of message boxes to let you know how the process is progressing.
| 5. | If you are asked to supply your user name and password to connect to the site, provide your SharePoint site credentials in the User name and Password boxes, and then click OK.
When the document workspace is created and the document has been saved in the space, the Document Management task pane reappears with the name of the workspace at the top and five tabs that show information from the workspace.
You can download changes that have been made to a document stored in a workspace by clicking Get Updates. You can view or set options associated with the site by clicking Options.
| 6. | In the task pane, click the Members tab.
The task pane now shows the members of this workspace (currently just you). To add a new member, click Add New Members below the list box, and then complete the Add New Member dialog box. You can also send an e-mail message directly to members from the task pane.
| 7. | In the task pane, click the Tasks tab.
If there are any outstanding tasks associated with the document, they are listed on this tab. To add a new task, click Add New Task below the list box. If you click Alert Me About Tasks, you are taken to the New Alert page of the document workspace, where you can specify that you should be alerted when the tasks associated with the document change.
Tip If your organization uses workflow technology and a workflow has been set up for this document, you can click View Workflow Tasks to get information about your tasks. | 8. | In the task pane, click the Documents tab.
The task pane now shows the names of any documents in this workspace (currently just My Workspace). To add a new document, click Add New Document below the list box. To create a new folder in which to store documents, click Add New Folder, and to be alerted when documents are added or changed, click Alert Me About Documents.
| 9. | In the task pane, click the Links tab.
If there are any links associated with the document, they are listed on this tab. To add a new link, click Add New Link below the list box, and to be alerted when links are added or changed, click Alert Me About Links.
| 10. | Below the workspace name at the top of the Document Management task pane, click Open site in browser, and if necessary, enter your site credentials.
Your Web browser starts and opens the document workspace on the SharePoint site. You can add members, tasks, documents, and links in the workspace, and they will be reflected in the Document Management task pane in Word.
| 11. | Close your Web browser without making any changes to the document workspace.
| 12. | In the Document Management task pane, point to the name of the workspace, and click the arrow that appears.
A list of workspace commands appears.
| 13. | In the list, click Delete Workspace, and then click Yes to confirm the deletion.
| 14. | Close the Document Management task pane.
|
CLOSE the My Workspace document without saving your changes, and if you are not continuing directly on to the next chapter, quit Word.
|