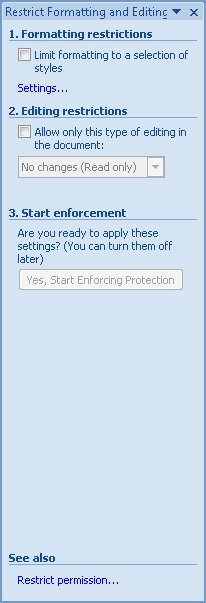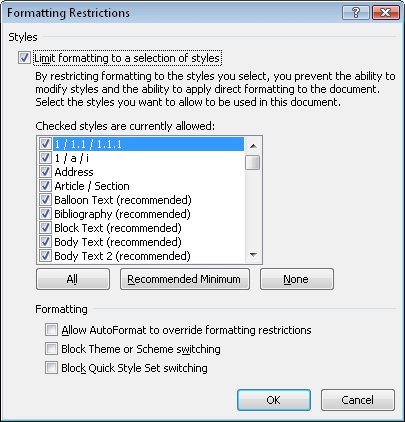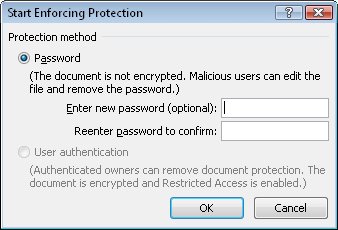| Sometimes you will want people to be able to open and view a document but not make changes to it. Sometimes you will want to allow changes, but only of certain types. For example, you can specify that other people can insert comments in the document but not make changes, or you can require that people track their changes. To prevent anyone from introducing inconsistent formatting into a document, you can limit the styles that can be applied. You can select the styles individually, or you can implement the recommended minimum set, which consists of all the styles needed by Word for features such as tables of contents. (The recommended minimum set doesn't necessarily include all the styles used in the document.) To protect a document from unauthorized changes, you click the Protect Document button in the Protect group on the Review tab to display the Protect Document task pane, in which you specify the types of changes that are allowed. In this exercise, you'll set editing and formatting restrictions to selectively allow modifications to a document. USE the 06_PreventingChanges document. This practice file is located in the Chapter10 subfolder under SBS_Word2007. OPEN the 06_PreventingChanges document.
1. | On the Review tab, in the Protect group, click the Protect Document button, and then in the list, click Restrict Formatting and Editing.
 The Restrict Formatting And Editing task pane opens.
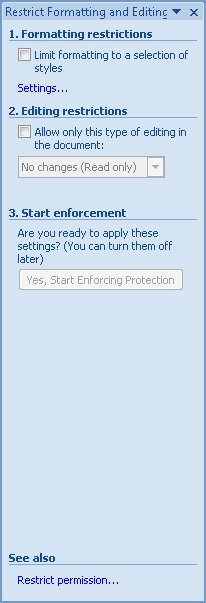 | 2. | Under Formatting restrictions in the task pane, select the Limit formatting to a selection of styles check box, and then click Settings.
The Formatting Restrictions dialog box opens.
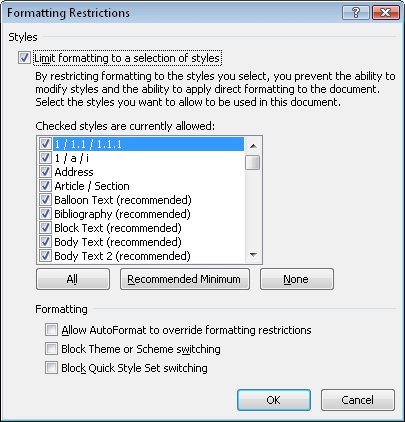 | 3. | Scroll through the Checked styles are currently allowed list.
The styles reflect those in the template attached to the open document, including styles that are available but not currently in use.
| 4. | Click Recommended Minimum, and then scroll through the list again.
All the selected styles are designated by the word recommended. The recommended set does not include some of the styles used in the document, so you need to add them.
| 5. | In the list, select the Address check box. Then scroll the list, and select the BulletList1, BulletList2, NumList1, NumList2, and Proch1 (meaning Procedural heading) check boxes.
| 6. | Under Formatting, select the Block Theme or Scheme switching and the Block Quick Style Set switching check boxes.
| 7. | Click OK to implement the restricted set of styles.
Word displays a message stating that the document might contain formatting that has been applied directly rather than through styles and restricted styles, and asking if you want it removed.
| 8. | In the message box, click Yes.
| 9. | Under Editing restrictions in the task pane, select the Allow only this type of editing in the document check box. Then click the arrow to the right of the box below, and in the list, click Tracked changes.
| 10. | Under Start enforcement in the task pane, click Yes, Start Enforcing Protection.
The Start Enforcing Protection dialog box opens.
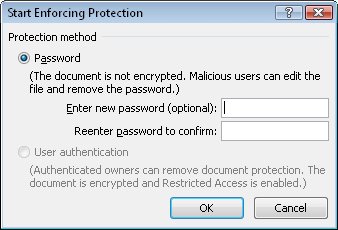 You enter a password if you want only those people who know the password to be able to turn off document protection.
| 11. | Without entering a password, click OK.
The Restrict Formatting And Editing task pane indicates that formatting and editing in this document is now restricted.
| 12. | Close the task pane, and then display the Home tab.
The buttons in the Font and Paragraph groups are now unavailable.
| 13. | Display the Review tab, and notice that the Track Changes button is not active.
| 14. | In the document title, double-click the word Office, and type Operations.
Although Track Changes is not active, your change is marked as a revision.
|
CLOSE the 06_PreventingChanges document without saving your changes.
|