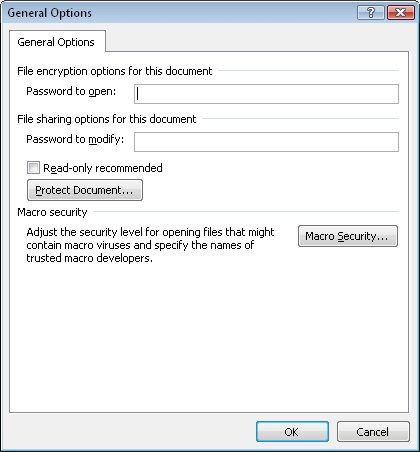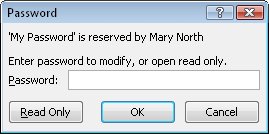| Sometimes, you might want only certain people to be able to open and change a document. The easiest way to exercise this control is to assign a password to protect the document. Word then requires that the password be entered correctly before it will allow the document to be opened and changed. Anyone who doesn't know the password has no choice but to open a read-only version. In this exercise, you will set a password for a document and then test the document's security by entering an incorrect password. You will open a read-only version of the document and then reopen it with the correct password. Finally, you'll remove the password-protection from the document. USE the 05_Password document. This practice file is located in the Chapter10 subfolder under SBS_Word2007. OPEN the 05_Password document.
1. | Click the Microsoft Office Button, and then click Save As.
Microsoft Office Button  | 2. | With the Chapter10 subfolder displayed in the Save As dialog box, type My Password in the File name box.
| 3. | At the bottom of the dialog box, click Tools, and then in the list, click General Options.
The General Options dialog box opens.
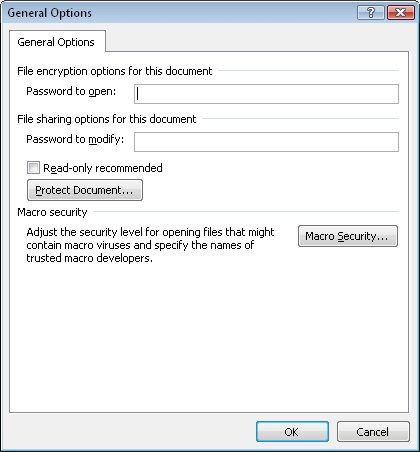 Tip If you want people to be able to read the document's contents but you don't expect them to change the document, you can select the Read-Only Recommended check box to tell Word to display a message suggesting that the document be opened as read-only. Then click OK to close the General Options dialog box without assigning a password. | 4. | In the Password to modify box, type P@ssword.
As you type the password, dots appear instead of the characters to keep the password confidential.
Important Don't use common words or phrases as passwords, and don't use the same password for multiple documents. After assigning a password, make a note of it in a safe place. If you forget it, you will not be able to open the password-protected document. | 5. | Click OK.
The Confirm Password dialog box opens.
| 6. | In the Reenter password to modify box, type P@ssword, and then click OK to set the password.
| 7. | In the Save As dialog box, click Save.
Word protects the document by assigning the selected password, and then saves it in the Chapter10 folder.
| 8. | Close the My Password document.
| 9. | Click the Microsoft Office Button, and then in the Recent Documents pane, click the My Password document.
Because this document is protected by the password you just set, the Password dialog box opens.
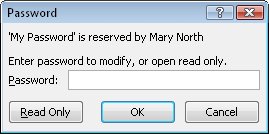 | 10. | In the Password box, type password, and click OK.
A message tells you that you typed an incorrect password.
| 11. | In the message box, click OK.
| 12. | In the Password dialog box, click Read Only.
The My Password document opens as a read-only document, as indicated by (Read-Only) in its title bar.
| 13. | Close the document, and then reopen it.
A message reminds you that you previously opened this document as read-only and asks whether you want to do the same thing again.
| 14. | In the message box, click No.
| 15. | In the Password dialog box, type P@ssword, and then click OK.
Because you typed the correct password, the document opens.
| 16. | Click the Microsoft Office Button, click Save As, click Tools, and then click General Options.
| 17. | In the General Options dialog box, select the contents of the Password to modify box, press  , click OK, and then click Save. , click OK, and then click Save.
The document is no longer protected by a password.
|
CLOSE the My Password document.
Tip If you have signed up for the Microsoft Information Rights Management (IRM) Service, or if your organization is running its own rights management server, you can control who can see and work with your documents by granting permission to perform such tasks as opening, printing, saving, or copying a file to specific people. For more information, on the Review tab, in the Protect group, click the Protect Document button, and then click Restricted Access.
|