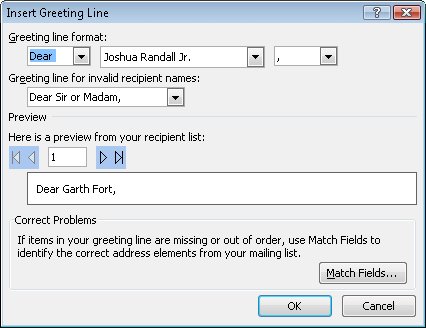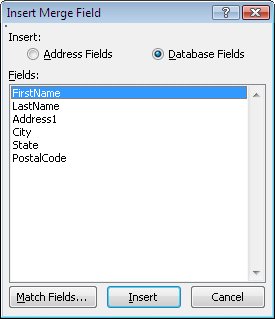| One common type of main document used in the mail merge process is a form letter. This type of document typically contains merge fields for the name and address of each recipient along with text that is the same in all the letters. In the form letter, each merge field is enclosed in guillemet characters, also called chevrons (« and »)for example, «AddressBlock».  If you have already written the letter, you can insert the merge fields during the merge process; if you haven't written the letter, you can write it as part of the process. Either way, you first enter the text that will be common to all the letters and then insert the merge fields that will be replaced by the variable information from the data source. Tip If you need to stop before you finish the merge process, you can save the form letter to retain the work you have done so far. You can then open the form letter and resume from where you left off.
You can insert merge fields in two ways: Either way, clicking Address Block or Greeting Line opens a dialog box in which you can refine the fields' settings, whereas clicking individual fields inserts them with their default settings. Tip If you want to save the form letter without any mail merge information, you can click Start Mail Merge in the Start Mail Merge group on the Mailings tab, and then click Normal Word Document.
In this exercise, you will modify an existing form letter by adding merge fields for a standard inside address, an informal greeting line, and the recipient's first name. USE the 03_FormLetter document and 03_DataSource workbook. These practice files are located in the Chapter09 subfolder under SBS_Word2007. BE SURE TO display non-printing characters before starting this exercise.
1. | Open the 03_FormLetter document.
| 2. | In the Word message box prompting you to confirm that you want to run the command, click Yes.
The Select Data source dialog box opens.
Troubleshooting You are prompted to attach the data source to the main document because the practice-file data source was not originally attached to the practice-file main document from your computer. When you are working with your own documents, you will not be prompted to attach the data source when you reopen your main document. | 3. | In the Favorite Links list, click Documents, and then browse to the MSP\SBS_Word2007\Chapter09 folder. Double-click the 03_DataSource workbook, and then in the Select Table dialog box, click OK.
The main document opens with the 03_DataSource workbook attached to it.
| 4. | On the Mailings tab, in the Start Mail Merge group, click the Start Mail Merge button, and then click Step by Step Mail Merge Wizard.
 | 5. | In the Mail Merge task pane, click Next: Write your letter.
| 6. | In the document, position the insertion point in the second empty paragraph below the date, and then in the Mail Merge task pane, click Address block.
Tip You can easily position the insertion point without displaying non-printing characters by clicking at the right end of the date and then pressing the Down Arrow key twice. The Insert Address Block dialog box opens. From this dialog box, you can refine the format of the fields that make up the Address Block merge field.
 | 7. | Click OK to accept the default settings.
Word inserts the «AddressBlock» merge field into the document. When you merge the form letter with the data source, Word will substitute the component name and address information for this merge field.
| 8. | Press the  key twice, and then in the Mail Merge task pane, click Greeting line. key twice, and then in the Mail Merge task pane, click Greeting line.
The Insert Greeting Line dialog box opens so that you can specify how the greeting line should appear in the merged letters.
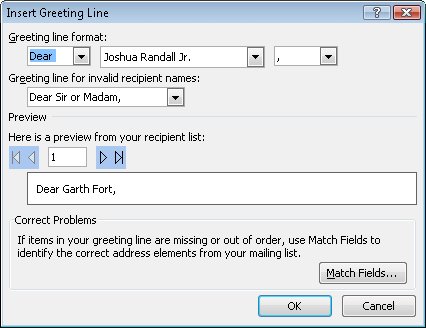 | 9. | Under Greeting line format, click the arrow to the right of the second box, and then in the list, click Joshua.
| 10. | Under Preview, click the Next button three times to view the greeting line for each of the recipients in the linked data source. Then click OK to close the Insert Greeting Line dialog box.
Next  Word inserts the «GreetingLine» merge field into the document. When you merge the form letter with the data source, Word will replace this merge field with the word Dear and a space, followed by the information in the FirstName field, followed by a comma.
| 11. | Position the insertion point at the beginning of the third paragraph of the letter (For even greater savings...).
| 12. | In the Mail Merge task pane, click More items.
The Insert Merge Field dialog box opens.
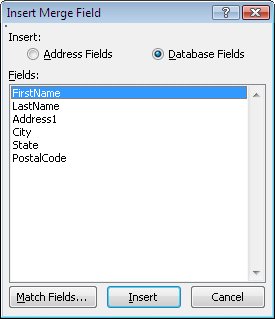 | 13. | With the Database Fields option selected and FirstName highlighted in the Fields box, click Insert, and then click Close.
The «FirstName» merge field appears at the beginning of the third paragraph.
| 14. | Without moving the insertion point, type a comma and press 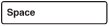 . Then change For to for. . Then change For to for.
The form letter is now ready for merging.
 |
CLOSE the 03_FormLetter document without saving your changes.
|