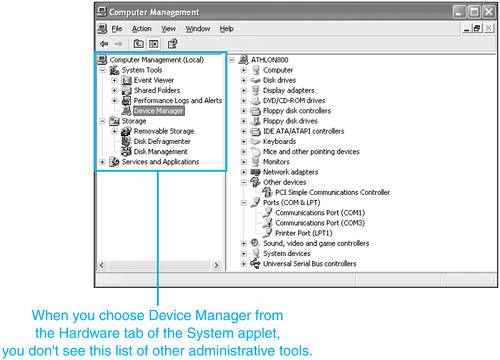Maintaining and Updating Device Drivers
| One of the tools you're more than likely to rely on frequently for management of the computer's hardware is the Control Panel's System applet. Although there are a few others we'll mention here and in other chapters, the System applet's Hardware tab is most likely to be of use to you when managing hardware. To open the System applet, click Start, right-click the My Computer icon and choose Properties. You can also choose the Performance and Maintenance option in the Control Panel and click the System button. The General tab tells you what version of the operating system is running, the number of the last service pack applied, the registered user's name, the type and speed of the processor, and the amount of RAM. Checking this tab is a relatively quick way to find out the amount of RAM Windows is detectingwhich is particularly useful if you've just added some and you're wondering whether you installed it correctly. Also, if you're considering adding more RAM and don't recall how well the computer is currently endowed this is the place to look. TIP The addition of processor speed to Windows XP's General tab is a long-needed improvement to Windows. However, if you need more detailed technical information (such as the exact type of memory modules your system is using, the amount of RAM on your video card, and so forth), the best hardware reporting utility we know of is SiSoftware's Sandra. The Professional version with all the bells and whistles plus free updates is just $29. Get more than a taste of Sandra's power with the free Standard version, available from the SiSoftware Web site at www.sisoftware.demon.co.uk/sandra/ The other tabs and settings in this applet deal more with network and system repair issues and are discussed in other chapters. So, let's start with the Hardware tab. Figure 30.6 shows the Hardware tab of the Control Panel's System applet. Figure 30.6. The Hardware tab of the System applet is a control center for examining and modifying hardware.
The Hardware tab's first option is the Add Hardware Wizard button. This button runs the same Add Hardware Wizard covered earlier in this chapter. TIP You must be logged on as a Computer Administrator to make alterations to the hardware devices, driver signing settings, and drivers. If your computer is connected to a domain-type network, network policy settings may also prevent you from completing this procedure. When your hardware is installed, the other buttons on the Hardware tab (Driver Signing, Device Manager, and Hardware Profiles) are used to manage hardware and resolve problems. The two buttons we're going to focus in the next two section are the Driver Signing and Device Manager buttons. The fact that these two buttons are grouped together on the Hardware tab is no accident. Drivers make hardware work with Windows, and Microsoft has gone to great lengths to make sure that Windows XP Professional users have reliable drivers for their hardware. While you work with hardware and its drivers through the Device Manager, how well your hardware works with Windows depends on the settings in Driver Signing. Driver SigningIf you go to the hardware manufacturer's Web site for drivers, you might see both signed and unsigned drivers. If you want to block the use of any unsigned drivers, or turn off the warning that an attempt to install unsigned drivers will display, click the Driver Signing button and select the option you want to use. The first button in this section, Driver Signing, a safety feature first developed by Microsoft for Windows 2000 and Windows Me, helps prevent bogus files and drivers from invading your operating system and potentially crashing it. Signed drivers are drivers which have passed testing standards established by the Windows Hardware Quality Labs (WHQL), and are the preferred drivers for use with Windows XP. All drivers supplied on the Windows XP CD-ROM and provided through Windows Update bear a digital signature indicating they've passed WHQL testing. You or your administrator can configure three levels of protection on a computer. Clicking the Driver Signing button brings up a dialog for doing just that, as shown in Figure 30.7. Figure 30.7. Setting the digital signature protection level for a machine can protect against the addition of bogus drivers and system files.
Based on the settings you choose, Windows XP either ignores device drivers that have no signature, warns you when it detects device drivers that are not digitally signed (the default), or prevents you from installing device drivers without digital signatures. Table 30.1 lists the options.
You can use non-signed (non-WHQL approved) drivers with Windows XP, but the default Driver Signing setting listed in Table 30.1 will warn you if you do; see Figure 30.8 for a typical warning. Generally, you should use signed drivers for your hardware; use unsigned drivers only if signed drivers are unavailable or you need to fix an urgent hardware problem with a driver that hasn't had time to go through WHQL testing. Figure 30.8. Windows XP's warning when you attempt to install an unsigned driver.
Leaving the default Warn setting for signature verification is probably the wisest choice for general usage. You should instruct users of the computer to check with you or the administrator if a warning pops up during installation of a program. Then a decision can be made on an ad hoc basis. Using the highest level of protection can be annoying because an installation will simply terminate mysteriously if the signature isn't found. Of course, in certain mission-critical settings, that result may be just what you want.
The Device ManagerThe Device Manager provides a one-stop solution for checking device settings, reinstalling and updating drivers for existing drivers, and removing devices. You can get to the Device Manager in two main ways:
By default, the Device Manager displays Devices by Type, as seen in Figure 30.9. Click View to change to different views such as View Devices by Connection, by Resources (IRQ, I/O Port address, DMA channels, and memory addresses) by Type, Resources by Connection, and to view Hidden devices. In the Device Manager listing, you can click a + (plus) sign to expand a device category to investigate the installed components in the category. Note that problematic items are marked with a yellow exclamation mark. You can check on any item's status by right-clicking it and choosing Properties. Choosing this option opens a Properties dialog box, like the one shown in Figure 30.10. You can do some serious device tweaking from this dialog box. Figure 30.10. A Properties dialog box for a malfunctioning hardware device (left) and for a normally functioning device (right).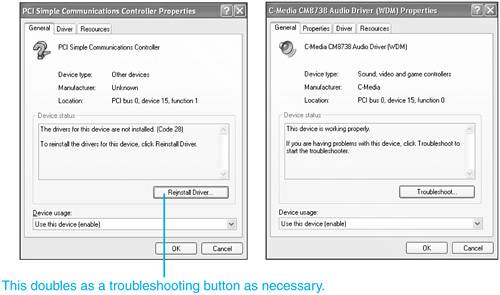 Choices on the dialog box vary from device to device, but almost all devices use the General, Driver, and Resources tabs as shown in Figure 30.10. The most important items are discussed in Table 30.2.
In the following sections we'll take a closer look at some of the functions found on the various tabs described in the preceding table. Using the TroubleshooterThe Windows XP troubleshooters have been mentioned several times in this book, beginning in Chapter 1, "Introducing Windows XP Professional." The hardware-related troubleshooters included with Windows XP Professional include
Although these troubleshooters won't always solve your problems, they'll at least walk you through a logical train of investigation for your malady, possibly leading you to a conclusion or avenue of thought you hadn't previously tried. You can start troubleshooters from various points within Windows, such as Display properties and Device Manager, but you can access most of them through the Help and Support Center:
TIP If a USB controller doesn't install properly, especially if the controller doesn't show up in the Device Manager, the problem might be in your system BIOS. Most BIOSes have a setting that can enable or disable the USB ports. Shut down and restart. Do whatever your computer requires for you to check the BIOS settings during system startup (usually hitting the Del or Esc keys on the initial boot screen). Then enter the BIOS setup and enable USB support. When that is done, if the USB controller still doesn't appear in the Device Manager, it's possible that the computer's BIOS might be outdated. Check with the computer's or motherboard's manufacturer for a possible update to support USB under Windows XP Professional Edition. Note that you can attempt to troubleshoot a specific installed device by running the Add Hardware applet from the Control Panel and highlighting the afflicted item. Also, the properties sheet for some devices offers a troubleshooter as well. Updating Device DriversAt some point, you'll need to get the latest driver for a device. You may have to do this if you encounter problems with the device, for example, if there are printing glitches or if Windows crashes with the famous "Blue Screen of Death." If you encounter this sort of problem, you may find that the support pages on the manufacturer's Web site direct you to download and install an updated driver. They should give you clear instructions, but here is some additional advice. Before you download and install the new driver, use this checklist:
After you've downloaded the new driver, open the Device Manager using either of the methods described earlier in the section "The Device Manager." You can install your new driver using these steps:
TIP Downloadable drivers are usually stored in compressed form on the manufacturer's Web site. If the file is an .EXE (executable) file, you will need to open it in Windows Explorer before you can use its contents; opening it might also install the driver for you. If the driver is in a .ZIP archive file, you will need to uncompress it. Fortunately, Windows Explorer in Windows XP Professional can uncompress .ZIP files for you. You won't need to download a separate unzipping utility. Device Driver RollbackDevice driver rollback allows you to "roll back the clock" and use the previous driver you installed for a device if the newly installed driver doesn't work. When Windows XP installs a new driver for a device, it backs up the old driver, rather than simply replacing it as with previous versions of Windows. To start the process, click the Roll Back Driver button on the Driver tab discussed in the previous section. If there are no previous driver versions, you are given the opportunity to run the Troubleshooter instead to help solve problems with your device. If a previous driver version is available, click Yes to roll back to that driver. The Driver display changes to show the driver release date and information for the previous driver. Restart the computer if prompted. The Resources TabIf you decide to change the resources for a device using the Resource tab that appears when you view a device's properties in Device Manager, be cautious. Manually setting a device's resource assignment can result in conflicts with other installed devices, and doing so imposes restrictions on the Plug-and-Play system's capability to dynamically allocate resources in the future. To reassign a resource, click the resource in question on the Resources tab, and choose Change Setting. In an attempt to prevent folks from inadvertently doing damage, the manual resource assignment dialog box keeps an eye on what you're doing. If you attempt to reassign to a resource that is already in use, you'll be warned about the conflict as you saw in Figure 30.5, earlier in this chapter. Some drivers don't have resources that can be reassigned. Others have an option button called Reinstall Driver that's useful if the system thinks that would solve a nonfunctioning-device problem. Most PCI cards don't permit their resources to be reassigned, because they obtain their resource settings from Windows or from the system BIOS. Some systems allocate resources depending upon which slot you use for a particular card. CAUTION Notice the Setting Based On drop-down list on the Resources tab. It lists the hardware configurations in which the currently selected device is enabled. If you choose a hardware configuration other than the default, and you change any resource settings, resource conflicts may occur when you use the default hardware configuration. Resource conflicts can disable your hardware and cause your computer to malfunction or to be inoperable. If you have multiple hardware configurations (see later in this chapter), the moral of the story is to try to keep the same configurations for hardware between them. It's okay to totally turn off specific pieces of hardware for a given saved hardware configuration, but when you start changing the resource allocations for each one, you could end up with a mess. |
EAN: 2147483647
Pages: 450

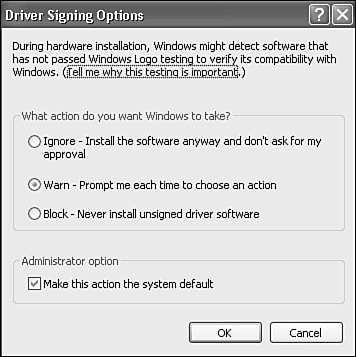
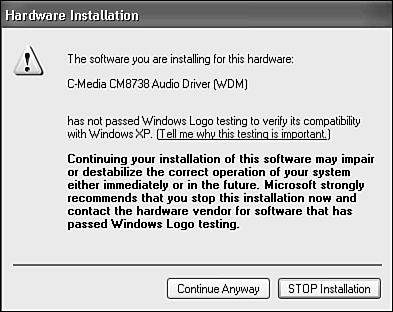
 An additional tool for verifying the signature of files, including all the system files, is called the File Signature Verification tool (sigverif). To learn more about it,
An additional tool for verifying the signature of files, including all the system files, is called the File Signature Verification tool (sigverif). To learn more about it,